笔记本一插电风扇就狂转 笔记本电脑风扇大声响插上电源
更新时间:2024-03-17 15:03:56作者:yang
我遇到了一个让我困扰不已的问题——每次我将笔记本电脑插上电源后,风扇就会突然疯狂转动,发出刺耳的噪音,这让我感到非常困惑和焦虑,不知道是什么原因导致的这种情况。或许是电源供应的问题,又或者是风扇本身出现了故障。为了解决这个困扰,我决定深入了解笔记本电脑的风扇系统,找到问题的根源并加以解决。
具体方法:
1.笔记本风扇持续大声吹,首先考虑是否长期未清灰。清灰步骤:1.将笔记本后盖去掉。2.摘掉风扇和黄铜颜色的金属导热散热片,清理风扇和散热片上的灰尘。3.把导热片和芯片之间的硅脂清理重涂。4.重新安装。图为需要涂硅脂的位置。

2.若清灰后风扇依然大声响,或者插上电源cpu温度升高、风扇大声响。而电池供电时候温度反而低、风扇不响,可以通过限制cpu工作频率来解决。
3.打开“控制面板”-->查看方式选为“小图标”-->点击“电源选项”。
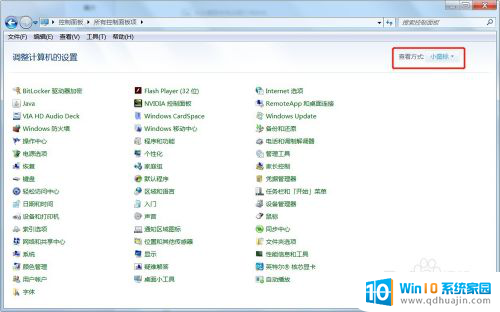

4.选择电源计划可选的有“平衡”、“节能”、“高性能”、“自定义”等。此处以“节能”为例。点击节能右侧的“更改计划设置”。
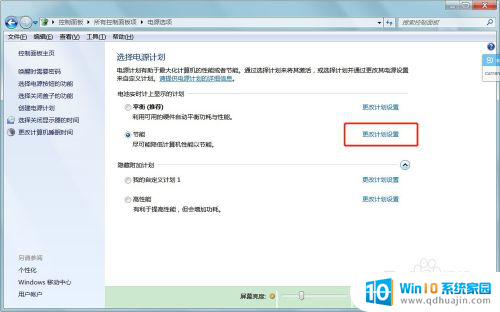
5.点击“更改高级电源设置”。
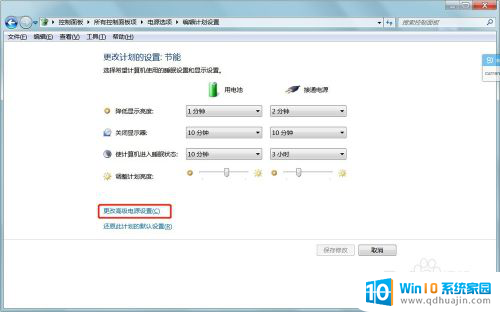
6.在“电源选项”中选择:“处理器电源管理”-->“最大处理器状态”-->将“使用电池”和“接通电源”两项从“100%”下调,如90%。
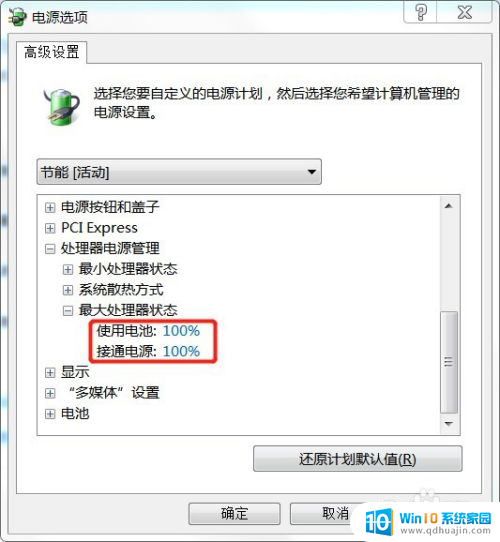
7.点击“确定”。若不玩大型单机游戏,cpu频率降低些并不影响使用。
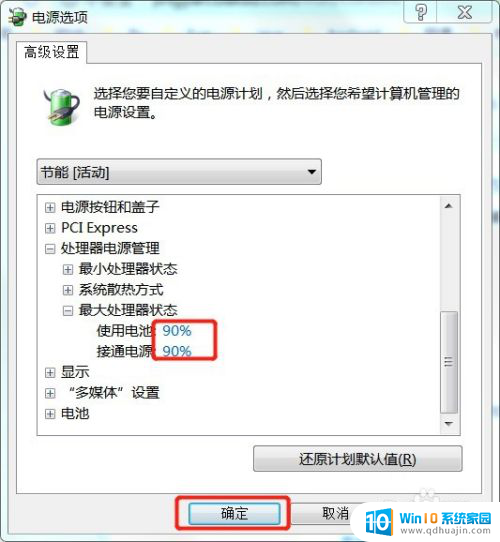
以上是笔记本一插电风扇就狂转的所有内容,如果遇到这种情况,你可以按照以上操作进行解决,非常简单快速,一步到位。
笔记本一插电风扇就狂转 笔记本电脑风扇大声响插上电源相关教程
- 笔记本电脑风扇一直响办 笔记本电脑风扇声音大怎么办
- 电脑发出风扇的声音 笔记本电脑风扇一直转怎么办
- 电脑如何让风扇转 如何设置笔记本电脑CPU散热风扇转速
- 电脑风扇一直在响 如何处理笔记本电脑风扇一直响声音变大的情况
- 怎么让笔记本电脑风扇转起来 笔记本电脑CPU散热风扇转速设置方法
- 如何让笔记本风扇全速运行 笔记本电脑CPU散热风扇转速调节方法
- 为什么电脑风扇一直嗡嗡响 笔记本电脑散热器清理方法
- 台式电脑电源风扇转一下停一下是怎么回事 cpu风扇转一下就停然后又转
- 雷神911笔记本风扇声音大 如何降低雷神笔记本风扇的噪音
- 电脑风扇声音很大怎么办 电脑风扇声音大怎么调整
- 缺少opencolorio配置文件 maya opencolorio.dll下载
- 192.168.31.251小米路由器设置 小米路由器设置IP地址教程
- outlook邮箱怎么添加附件 Outlook 如何附件添加方法
- 笔记本怎样不用鼠标控制 无鼠标怎样控制电脑
- 关闭旋转锁定功能 ipad屏幕无法旋转怎么办
- 华为蓝牙耳机配对方法 华为蓝牙耳机配对教程
热门推荐
电脑教程推荐
win10系统推荐
- 1 萝卜家园ghost win10 64位家庭版镜像下载v2023.04
- 2 技术员联盟ghost win10 32位旗舰安装版下载v2023.04
- 3 深度技术ghost win10 64位官方免激活版下载v2023.04
- 4 番茄花园ghost win10 32位稳定安全版本下载v2023.04
- 5 戴尔笔记本ghost win10 64位原版精简版下载v2023.04
- 6 深度极速ghost win10 64位永久激活正式版下载v2023.04
- 7 惠普笔记本ghost win10 64位稳定家庭版下载v2023.04
- 8 电脑公司ghost win10 32位稳定原版下载v2023.04
- 9 番茄花园ghost win10 64位官方正式版下载v2023.04
- 10 风林火山ghost win10 64位免费专业版下载v2023.04