电脑如何设置每天自动关机时间 电脑每天自动关机怎么设置
在我们日常使用电脑的过程中,经常会遇到忘记关机导致浪费电能的情况。而每天手动设置关机时间既费时又容易遗漏。那么该如何解决这一问题呢?其实我们可以通过设置电脑自动关机来解决这一问题。下面就让我们一起来了解一下电脑如何设置每天自动关机时间,让电脑更加智能化、节约能源。
电脑每天自动关机怎么设置
方法如下:
1.右键我的电脑(或计算机)打开管理界面,展开计算机管理树状列表,选中任务计划程序库,如图。
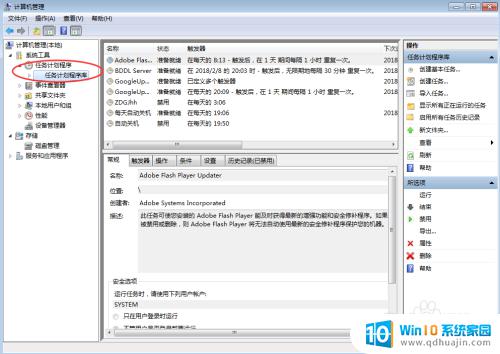
2.点击右侧的创建任务,如下图
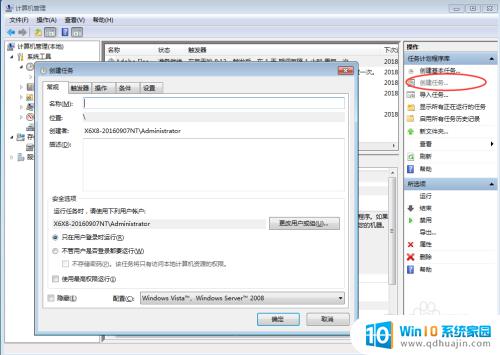
3.出现任务界面后,在常规标签下完善填写信息。比如名称“自动关机”,可以添加描述,让自己更清楚。记得勾上最下面的以最高权限运行。
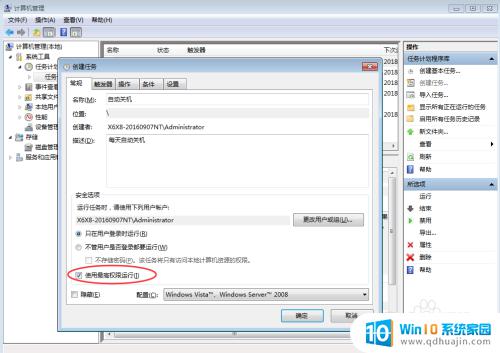
4.切换到触发器标签,发现内容空白,点击新建,出现如图
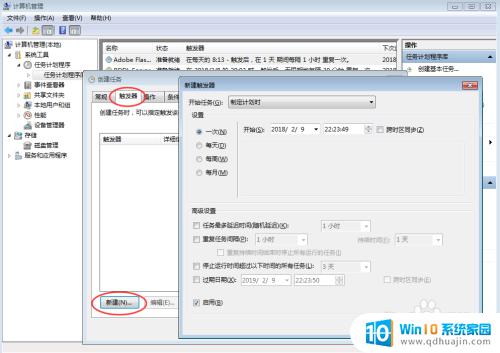
5.按照自己的需要,选择参数,如每天定时关机的时间 ,任务执行的次数等等,记得勾选启用。
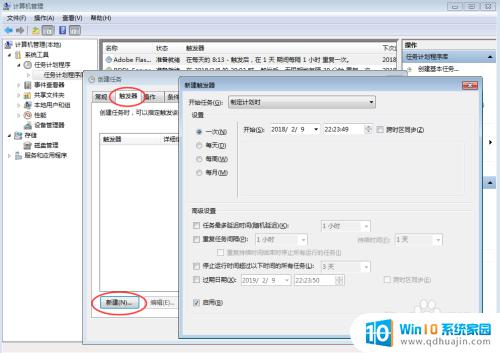
6.切换到操作标签,即每天设置的时间到后,电脑自动执行的操作,也就是自动关机。如图,出现界面
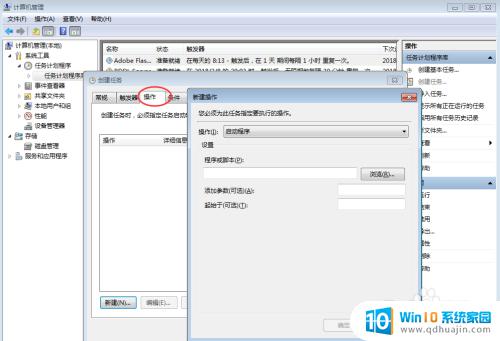
7.填写好操作参数,程序和脚本可手动输入shutdown。也可点击浏览在windows系统盘中选择shutdown.exe文件,32位系统在C:\Windows\System32路径中。64位系统在C:\Windows\SysWOW64路径中。
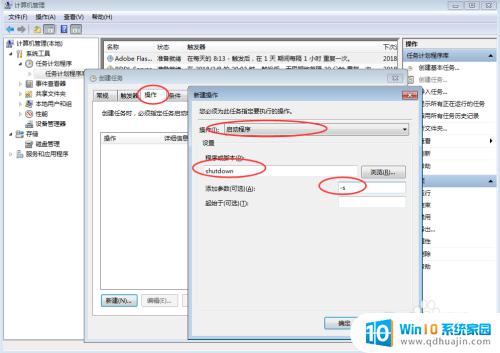
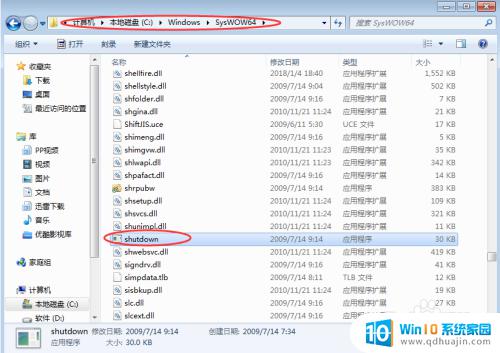
8.切换到条件标签,按自己的需要设置。尤其可以选择在什么网络下执行该自动关机任务。
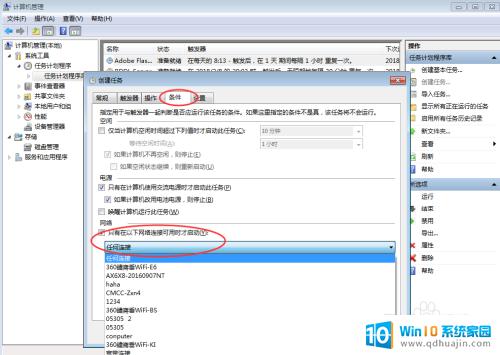
9.切换到设置标签,按需设置,最后点击确定。
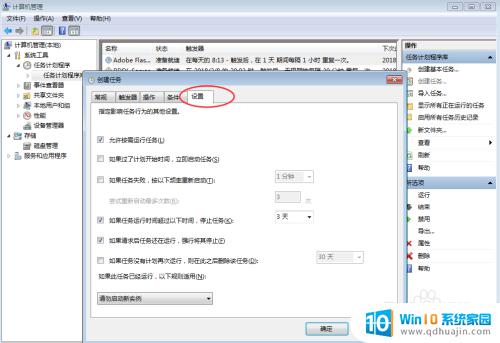
10.最后完成,可见任务计划库中已有自动关机的条目。右键可以禁用,开启任务,查看任务属性
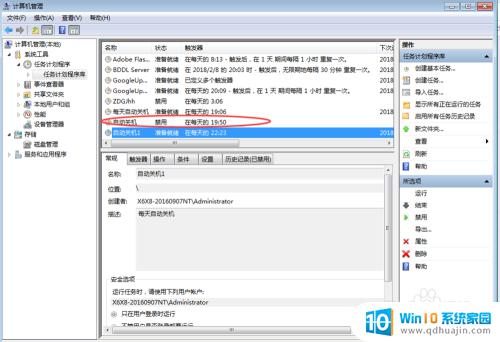
电脑自动关机功能是非常实用的。通过设置每天定时自动关机,不仅可以省电,还能保证电脑的安全使用。以上介绍的方法也只是其中几种,在实际操作中可以根据自己的实际情况进行选择。希望这些小技巧能对大家有所帮助。
电脑如何设置每天自动关机时间 电脑每天自动关机怎么设置相关教程
- 台式电脑定时开机怎么设置 电脑如何设置每天自动定时开机
- 电脑如何设置每天定时关机 笔记本电脑设置定时关机的方法
- 电脑设置关机 电脑怎么设置自动关机时间
- 怎样设置定时开关 如何自动定时关机和开机电脑
- 怎么设置软件自动关闭 如何设置电脑定时关机
- 小米如何设置自动开关机 小米手机怎么设置定时开关机
- 电脑取消自动关机设置方法 如何取消手机自动关机
- 电脑设置自动息屏 电脑怎么设置自动息屏时间
- 电脑怎样用鼠标关机 如何设置电脑自动关机
- 笔记本电脑能自动关机吗 笔记本自动关机设置方法
- 电脑快捷键放大是哪个键 电脑放大缩小快捷键设置
- 电脑桌面变灰色怎么回事 Windows 10系统屏幕颜色异常解决方法
- 为什么微信发语音听不到声音 别人发来的微信语音为什么听不到声音
- 键盘发亮怎么关闭 笔记本键盘灯怎么关闭
- word文字有下划线怎么去掉 Word文档字体自动出现下划线怎么消除
- 天正怎么打开工具栏 天正建筑工具栏不见了如何恢复
热门推荐
电脑教程推荐
- 1 电脑快捷键放大是哪个键 电脑放大缩小快捷键设置
- 2 为什么微信发语音听不到声音 别人发来的微信语音为什么听不到声音
- 3 天正怎么打开工具栏 天正建筑工具栏不见了如何恢复
- 4 i13怎么显示电池百分比 iphone13电量百分比显示在哪里设置
- 5 存储文件的快捷键是 保存文件的快捷键设置
- 6 电脑键盘怎么解除禁用 笔记本自带键盘如何关闭
- 7 网上邻居没有访问权限 如何解决您可能没有权限使用网络资源的问题
- 8 笔记本电脑可以连接屏幕吗 笔记本电脑外接显示屏连接方法
- 9 wifi连上显示不可上网怎么回事 家里wifi连接但无法上网怎么解决
- 10 怎么查看声卡驱动是否正常 怎么检测声卡是否正常工作
win10系统推荐
- 1 萝卜家园ghost win10 64位家庭版镜像下载v2023.04
- 2 技术员联盟ghost win10 32位旗舰安装版下载v2023.04
- 3 深度技术ghost win10 64位官方免激活版下载v2023.04
- 4 番茄花园ghost win10 32位稳定安全版本下载v2023.04
- 5 戴尔笔记本ghost win10 64位原版精简版下载v2023.04
- 6 深度极速ghost win10 64位永久激活正式版下载v2023.04
- 7 惠普笔记本ghost win10 64位稳定家庭版下载v2023.04
- 8 电脑公司ghost win10 32位稳定原版下载v2023.04
- 9 番茄花园ghost win10 64位官方正式版下载v2023.04
- 10 风林火山ghost win10 64位免费专业版下载v2023.04