怎么样让电脑一直亮着不黑屏 如何设置电脑不进入休眠状态
怎么样让电脑一直亮着不黑屏,在日常使用电脑的过程中,很多人可能会遇到这样的情况:当我们需要长时间进行操作或观看内容时,电脑会自动进入休眠状态,导致屏幕变黑,操作中断这不仅让人感到困扰,也影响了我们的工作效率和用户体验。如何让电脑一直保持亮屏状态,不进入休眠呢?通过合理的设置,我们可以轻松解决这个问题,让电脑始终保持活跃状态,为我们的工作和娱乐提供便利。接下来我将介绍几种常见的方法,帮助大家实现这一目标。
方法如下:
1.点击【开始】菜单,在弹出的菜单中找到【控制面板】,点击【控制面板】按钮,进入【控制面板】选项;
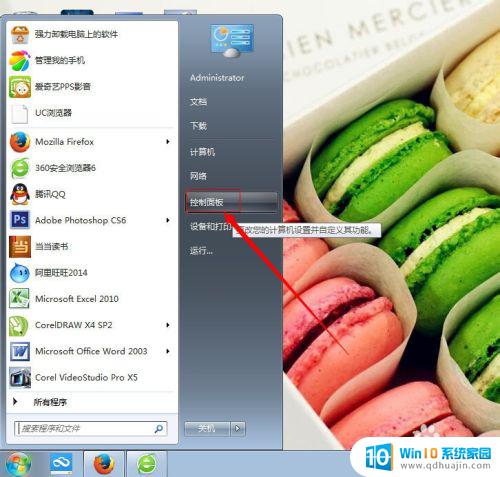
2.在【控制页面】点击【查看方式】后的选项,弹出选项中选择【大图标】;将【查看方式】更改为【大图标】
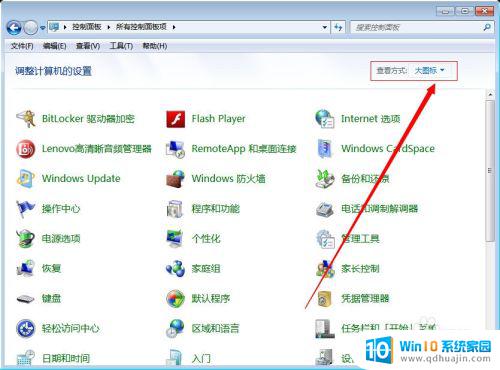
3.将查看方式更改为大图标后,在【控制面板】页面找到【电源选项】菜单,进入【电源选项】对话框;
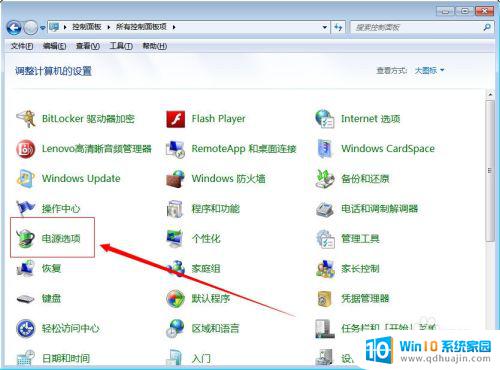
4.在【电源选项】对话框,找到【平衡】后面的【更改计划设置】。点击此选项进入【更改计划设置】对话框;
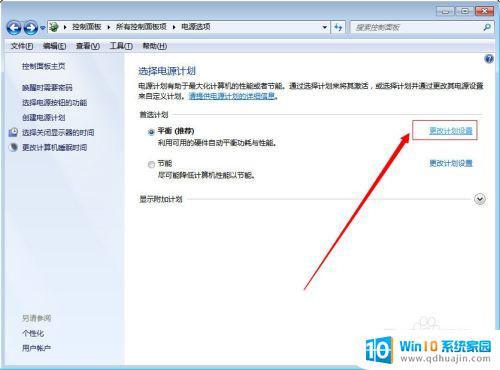
5.在【更改计划设置】对话框中点击【关闭显示器】及【使计算机进入睡眠状态】后面的时间选项;
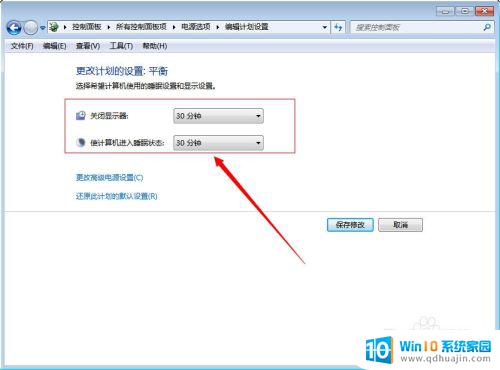
6.在弹出的时间选项中都选择【从不】,设置完成后点击【保存修改】。保存后,电脑就不会进入待机了,也就不会黑屏了;
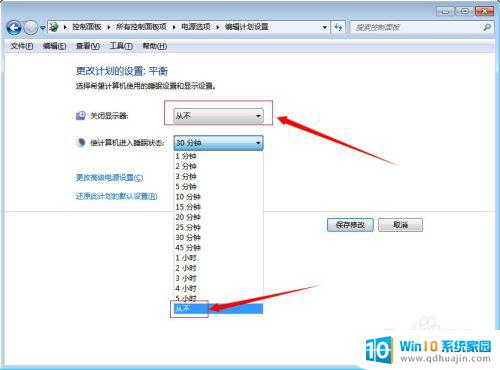
7.如果想要让电脑恢复默认设置可以在【更改计划设置】对话框中点击【还原此计划的默认设置】然后点击【保存修改】就可以恢复默认设置了。

这就是让电脑保持亮屏状态的方法,如果你也遇到了同样的情况,可以参考这篇文章来解决问题,希望这对你有所帮助。
怎么样让电脑一直亮着不黑屏 如何设置电脑不进入休眠状态相关教程
- 让屏幕一直亮着怎么设置 笔记本电脑屏幕保持常亮设置
- 笔记本屏幕怎么一直亮着 笔记本电脑屏幕如何设置一直亮
- 电脑设置一直亮屏 怎样让笔记本电脑屏幕一直亮
- 苹果怎么让屏幕一直亮着? 如何让iPhone屏幕一直保持亮屏
- 笔记本怎么设置关闭屏幕不休眠 如何让电脑持续工作不休眠、屏幕不关闭
- 电脑屏幕怎么设置常亮不黑屏 电脑如何设置不自动黑屏
- 笔记本电脑怎么设置屏幕不休眠 怎样调整笔记本电脑不休眠设置
- 显示器自动休眠咋解除 如何设置电脑屏幕不自动休眠
- 电脑休眠如何设置动态图片 电脑屏保待机动画怎么设置
- 手机怎么保持屏幕一直亮 如何让手机屏幕常亮免休眠设置
- 苹果怎么不自动调节亮度 iPhone手机如何关闭屏幕自动亮度调节
- 电脑显示没有磁盘怎么回事 如何解决驱动器中没有磁盘的问题
- 如何查看itunes备份的照片 如何查看iTunes备份的照片
- 压缩文件怎么能压缩到最小 文件压缩技巧
- 笔记本电脑能用hdmi线连电视吗? 电脑如何设置HDMI连接电视
- 如何更换网络ip地址 如何在Windows系统上更改电脑的IP地址
热门推荐
电脑教程推荐
win10系统推荐
- 1 萝卜家园ghost win10 64位家庭版镜像下载v2023.04
- 2 技术员联盟ghost win10 32位旗舰安装版下载v2023.04
- 3 深度技术ghost win10 64位官方免激活版下载v2023.04
- 4 番茄花园ghost win10 32位稳定安全版本下载v2023.04
- 5 戴尔笔记本ghost win10 64位原版精简版下载v2023.04
- 6 深度极速ghost win10 64位永久激活正式版下载v2023.04
- 7 惠普笔记本ghost win10 64位稳定家庭版下载v2023.04
- 8 电脑公司ghost win10 32位稳定原版下载v2023.04
- 9 番茄花园ghost win10 64位官方正式版下载v2023.04
- 10 风林火山ghost win10 64位免费专业版下载v2023.04