win关闭休眠 Win10清除休眠文件的方法
在使用Windows 10操作系统的过程中,我们经常会遇到电脑进入休眠模式的情况,虽然休眠功能可以帮助我们快速恢复之前的工作状态,但有时候我们可能会希望彻底关闭休眠功能,以节省电能或避免不必要的麻烦。而在关闭休眠功能后,我们可能还需要清除之前生成的休眠文件,以释放磁盘空间。Win10清除休眠文件的方法是什么呢?本文将为大家介绍一种简单有效的方法,帮助大家轻松实现这一目标。
操作方法:
1.Windows 10系统启用/关闭休眠及清除休眠文件方法
Windows 10系统启用休眠
第一步:运行 powercfg /h on 命令。
右键点击系统桌面左下角的【开始】,在开始右键菜单中点击【命令提示符(管理员)】;
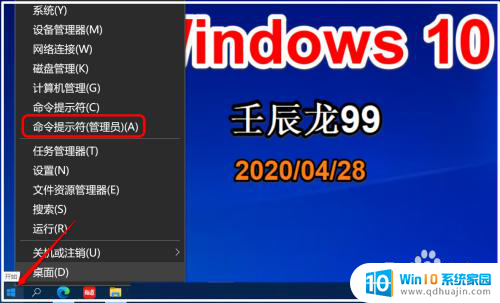
2.复制 powercfg /h on 命令到管理员命令提示符窗口中,按下键盘上的回车键。没有显示什么内容,退出管理员命令提示符窗口。
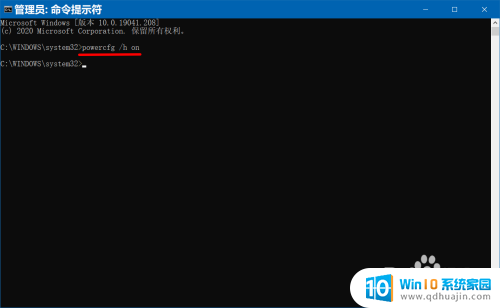
3.第二步:在电源选项中启用【休眠】。
点击【设置】进入 Windows 设置,再点击:系统;

4.在系统设置窗口中,我们点击窗口左侧的 电源和睡眠;
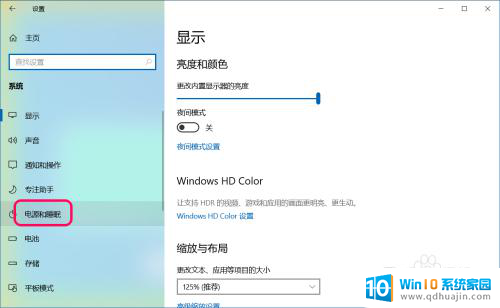
5.在 电源和睡眠 对应的右侧窗口中,找到并点击 其他电源设置;
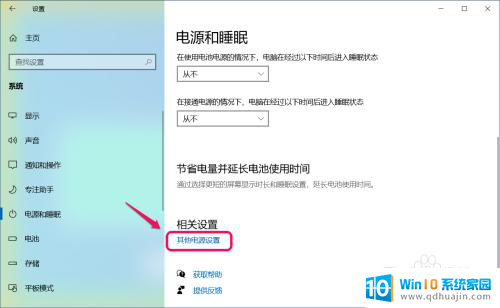
6.在新打开的电源选项窗口中,我们点击窗口左侧的 选择电源按纽的功能;
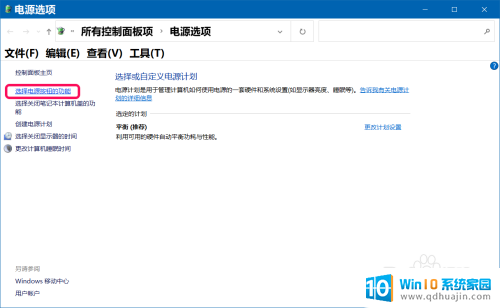
7.在选择电源按纽功能对应右侧窗口中,再点击:更改当前不可用的设置;

8.在关机设置下,我们看到【休眠】项没有勾选;
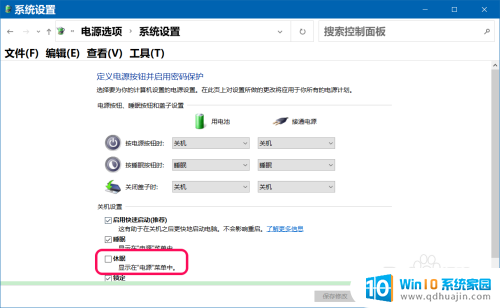
9.勾选【休眠】项,点击:保存修改;
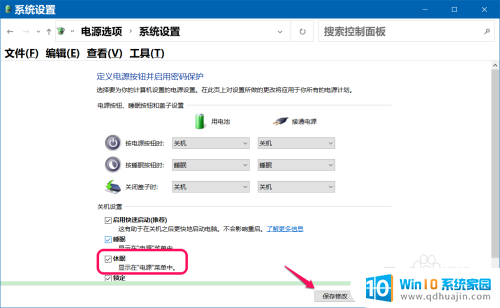
10.右键点击系统桌面左下角的【开始】-【关机或注销】,显示了【休眠】项。
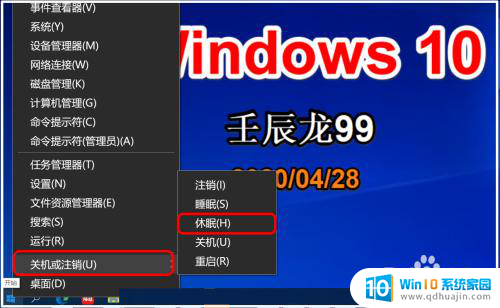
11.Windows 10系统关闭休眠
方法一:在电源选项中关闭【休眠】。
在关机设置下,去掉【休眠】项前面的勾,点击:保存修改;
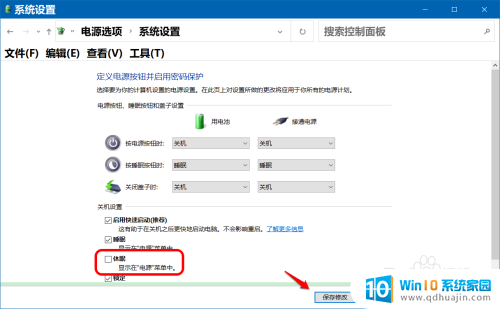
12.右键点击系统桌面左下角的【开始】-【关机或注销】- 二级菜单中【休眠】项消失。
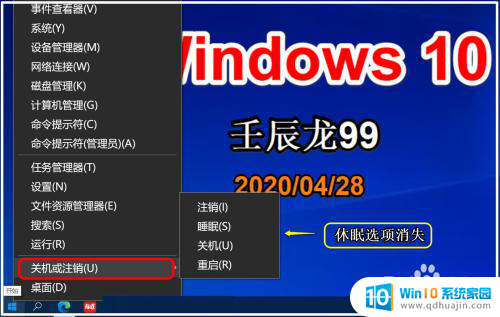
13.方法二:使用 powercfg -h off 命令关闭【休眠】。
复制 powercfg -h off 命令到管理员命令提示符窗口中,按下键盘上的回车键。也没有显示什么内容,退出管理员命令提示符窗口,在【开始】-【关机或注销】二级菜单中没有看到【休眠】项。
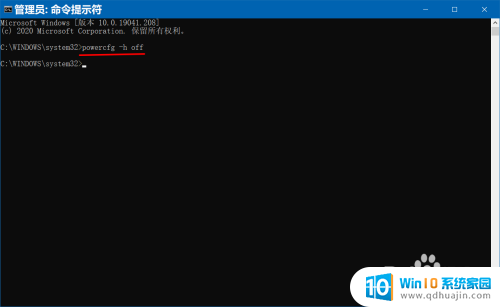
14.Windows 10系统清除休眠文件
进入资源管理器,右键点击系统盘 - 属性;
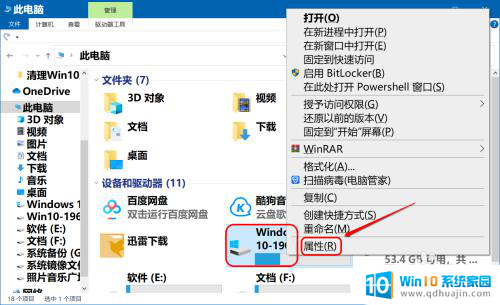
15.在系统盘属性窗口中,可以看到:已用空间为 32.6GB;
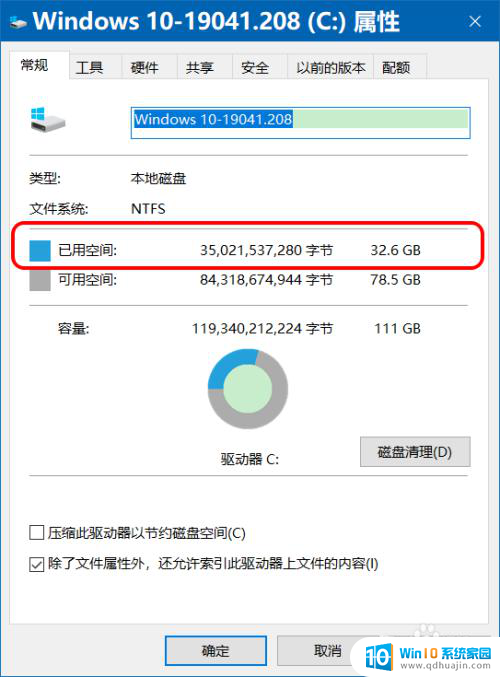
16.复制 powercfg -h off 命令到管理员命令提示符窗口中,按下键盘上的回车键。退出窗口。
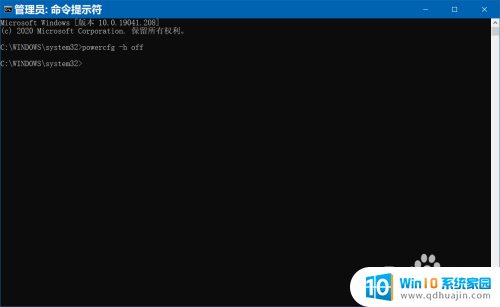
17.在系统盘属性窗口中,可以看到:已用空间为 29.4GB,其实也就是关闭了【休眠】项。
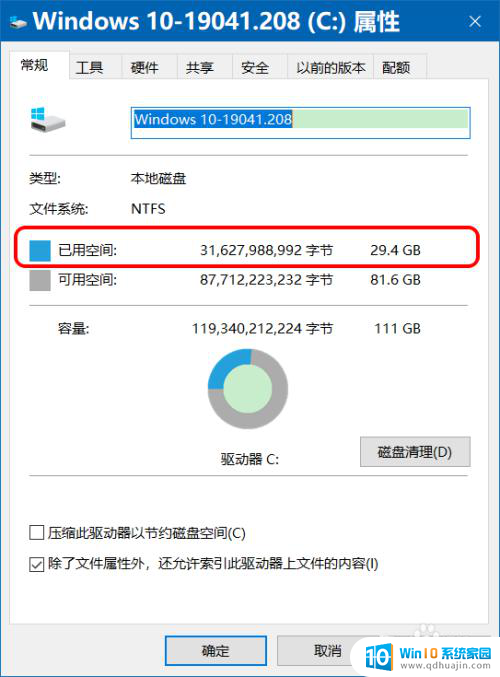
18.以上即:Windows 10系统启用/关闭休眠及清除休眠文件方法,供朋友们参考和使用。
以上就是关闭win休眠的全部内容,如果你遇到同样的情况,请参照小编的方法进行处理,希望对大家有所帮助。
win关闭休眠 Win10清除休眠文件的方法相关教程
- 如何关闭电脑休眠功能 如何在win10下完全关闭休眠模式?
- win10 自动休眠 win10自动休眠时间如何调整或关闭?
- windows自动休眠怎么取消 Win10自动休眠怎么关闭
- win10更改休眠文件位置 如何移动休眠文件到其他硬盘或分区?
- win10休眠后无法启动 win10电脑休眠后无法唤醒黑屏
- 电脑休眠怎么调 Win10系统休眠功能的操作步骤
- 电脑休眠无法启动 win10电脑休眠后无法唤醒的处理办法
- 电脑显示器不休眠怎么设置 win10屏幕不休眠怎么设置
- windows10关闭自动锁屏 win10如何关闭电脑自动休眠锁屏
- 电脑怎么调休眠 Win10系统如何在电脑休眠时保持程序运行
- 电脑出现壁纸怎么退出 Win10如何关闭桌面背景动画
- 怎么看电脑的gpu Win10电脑怎么查看显卡型号
- 系统自带游戏怎么调出来 Win10系统自带游戏在哪个文件夹
- win10 系统引导 win10如何设置双系统引导
- 改的五笔输入法 Win10默认拼音输入法如何改成五笔输入法
- 电脑复制的剪贴板在哪里 Win10电脑如何查看复制的内容
热门推荐
win10系统教程推荐
- 1 系统自带游戏怎么调出来 Win10系统自带游戏在哪个文件夹
- 2 win10 系统引导 win10如何设置双系统引导
- 3 画图怎么保存图片 Windows10电脑画图如何复制图片另保存
- 4 笔记本无法添加蓝牙耳机 Win10蓝牙耳机无法配对怎么办
- 5 启动修复无法修复你电脑怎么办日志文件 Win10开机无法修复日志文件srttrail.txt的解决方法
- 6 如何将电脑图标固定在桌面 win10桌面图标随意固定方法
- 7 电脑显示器大小怎么看 如何在win10系统中查看显示器尺寸
- 8 笔记本电脑自动锁屏怎么设置 win10自动锁屏设置教程
- 9 win10多桌面快速切换 Win10怎样创建多个桌面并快速切换
- 10 win10怎么设置性能模式 win10性能优化设置方法
win10系统推荐
- 1 萝卜家园ghost win10 64位家庭版镜像下载v2023.04
- 2 技术员联盟ghost win10 32位旗舰安装版下载v2023.04
- 3 深度技术ghost win10 64位官方免激活版下载v2023.04
- 4 番茄花园ghost win10 32位稳定安全版本下载v2023.04
- 5 戴尔笔记本ghost win10 64位原版精简版下载v2023.04
- 6 深度极速ghost win10 64位永久激活正式版下载v2023.04
- 7 惠普笔记本ghost win10 64位稳定家庭版下载v2023.04
- 8 电脑公司ghost win10 32位稳定原版下载v2023.04
- 9 番茄花园ghost win10 64位官方正式版下载v2023.04
- 10 风林火山ghost win10 64位免费专业版下载v2023.04