怎么样提高电脑麦克风说话音量 如何调节电脑麦克风的音量大小
更新时间:2023-07-11 14:57:28作者:xiaoliu
怎么样提高电脑麦克风说话音量,现如今电脑已经成为我们生活和工作中不可或缺的设备,其中麦克风则是电脑通讯和语音识别等重要功能的基础。然而在网络语音或视频会议中,有时我们会发现电脑麦克风的说话音量过小或过大,影响了我们的沟通效果。为了解决这一问题,本文将介绍如何快速提高或调节电脑麦克风的音量大小。
如何调节电脑麦克风的音量大小
具体方法:
1.桌面右下角找到“声音”图标,鼠标右击。找到“打开声音设置”点击进入

2.右侧白色栏,找到麦克风下面的“设备属性”,进入
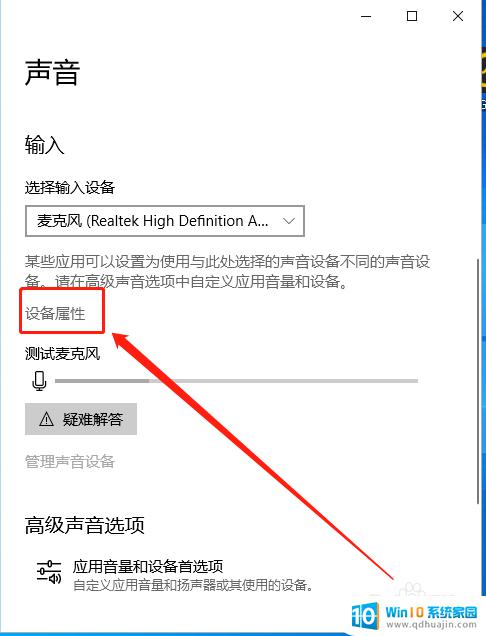
3.将音量调至最右边100处
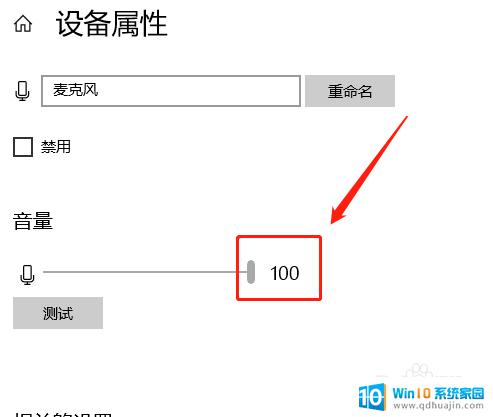
4.然后鼠标点击这个窗口左上角返回键“←”,回到步骤2的界面。再在右侧白色栏下滑找到“声音控制面板”
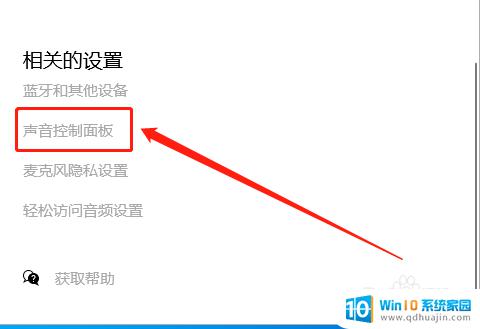
5.打开后,找到“录制”,进入
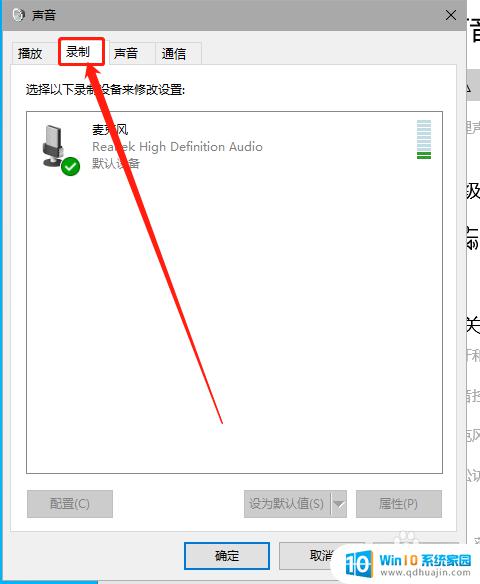
6.鼠标右击图片绿色区域,点击“属性”
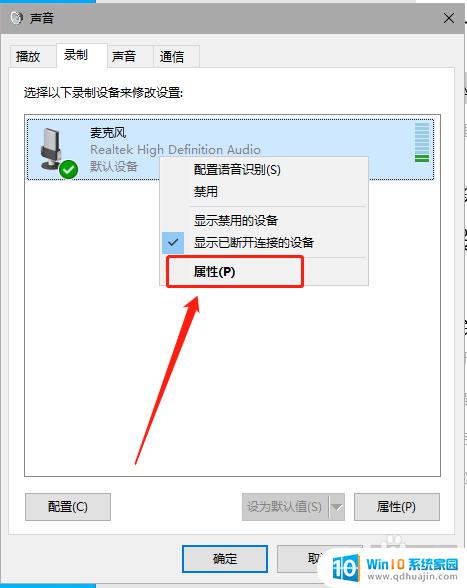
7.将两个红色框的指针均调至最右边,点击确认。再检测一下电脑的麦的声音
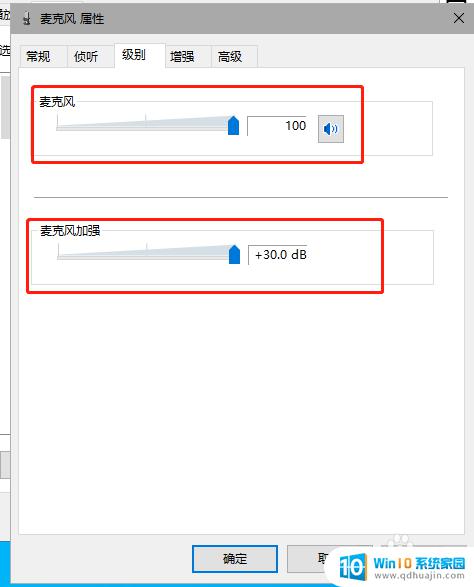
在调节电脑麦克风音量时,需要根据实际情况进行调整,关注环境噪音和声音清晰度,还可以结合使用音频处理软件进行优化。只有不断尝试和调整,才能让我们的语音传递更加清晰和有效。
怎么样提高电脑麦克风说话音量 如何调节电脑麦克风的音量大小相关教程
- ipad耳机麦克风说话没声音 iPad麦克风说话没有声音怎么修复
- 话筒怎样调音量 电脑麦克风声音调节步骤
- 电脑麦克风的声音在哪里调的 电脑麦克风声音怎么调整
- 为什么麦克风说不了话 电脑麦克风无法录音怎么办
- 游戏里麦克风声音太小怎么办 怎样调节麦克风音量大声点
- 电脑耳机如何调麦克风 怎样用耳机的麦克风录音
- 如何设置麦克风声音 电脑麦克风声音太大怎么调整
- 话筒不响怎么调节 电脑麦克风声音怎么调整大小
- 笔记本麦克风 回音 怎样去除电脑使用麦克风时出现的回音?
- 笔记本电脑qq电话麦克风没声音 电脑QQ电话麦克风声音调节
- 电脑主机放光盘的地方怎么打开 怎样将光盘放入电脑主机
- 笔记本电脑固态硬盘怎么查看 怎么查看电脑固态硬盘信息
- 苹果电脑如何卸载程序 苹果电脑卸载软件指南
- 程序在运行但是打不开窗口 程序在后台运行但无法打开窗口
- 联想笔记本电脑怎么开关机 联想笔记本怎么关机不伤机
- 有线耳机怎么插电脑上 耳机如何连接电脑
热门推荐
电脑教程推荐
win10系统推荐
- 1 萝卜家园ghost win10 64位家庭版镜像下载v2023.04
- 2 技术员联盟ghost win10 32位旗舰安装版下载v2023.04
- 3 深度技术ghost win10 64位官方免激活版下载v2023.04
- 4 番茄花园ghost win10 32位稳定安全版本下载v2023.04
- 5 戴尔笔记本ghost win10 64位原版精简版下载v2023.04
- 6 深度极速ghost win10 64位永久激活正式版下载v2023.04
- 7 惠普笔记本ghost win10 64位稳定家庭版下载v2023.04
- 8 电脑公司ghost win10 32位稳定原版下载v2023.04
- 9 番茄花园ghost win10 64位官方正式版下载v2023.04
- 10 风林火山ghost win10 64位免费专业版下载v2023.04