foxmail 邮件撤回 Foxmail邮件撤回如何操作步骤
更新时间:2023-05-27 14:56:25作者:yang
foxmail 邮件撤回,Foxmail是一款功能强大、易于操作的电子邮件客户端,广受用户喜爱。在日常使用中我们可能会不小心发送了错误的邮件或者把邮件发送给了错误的收件人,这时就需要使用Foxmail的邮件撤回功能。那么Foxmail邮件撤回要怎么操作呢?下面就为大家介绍详细的操作步骤。
Foxmail邮件撤回如何操作步骤
具体方法:
1.第一步在我们的电脑上打开Foxmail,登录账号进去,如下图所示:
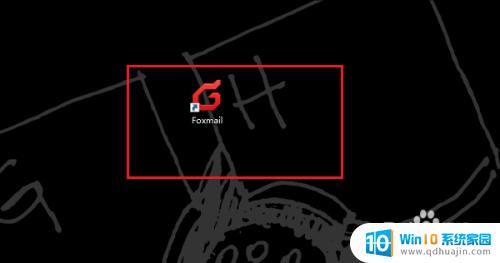
2.第二步登录账号之后,点击已发送邮件,如下图所示:
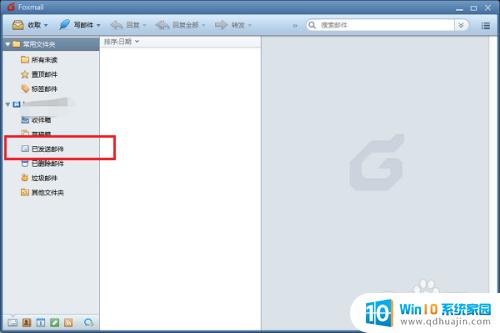
3.第三步在已发送邮件中找到要撤回的邮件,如下图所示:
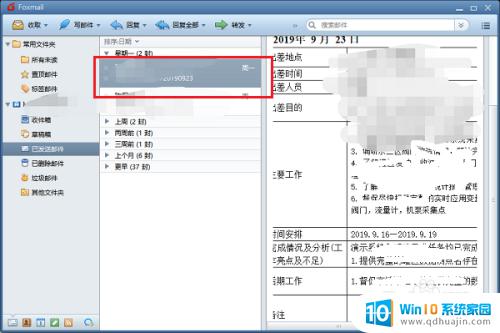
4.第四步鼠标右键要撤回的邮件,选择撤回邮件,如下图所示:
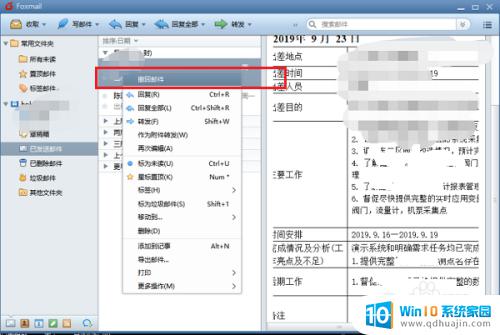
5.第五步弹出框之后,点击是,如下图所示:
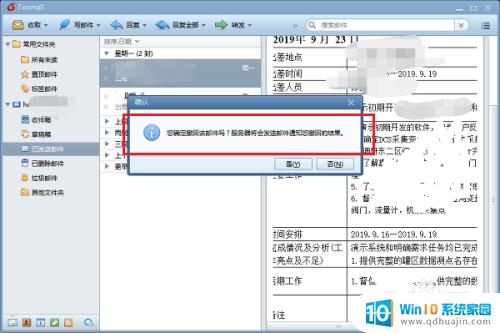
6.第六步点击撤回邮件之后,如果对方没有查看邮件。那么就成功撤回邮件了,如果对方已经查看,那么就无法撤回邮件了,如下图所示:

Foxmail邮件撤回功能可以有效防止邮件发送不当而带来的尴尬和麻烦,具有很高的实用性和必要性。希望以上操作步骤可以帮助您更加顺利地使用这一功能。
foxmail 邮件撤回 Foxmail邮件撤回如何操作步骤相关教程
- qq邮箱邮件可以撤回吗 QQ邮箱如何撤回已发送邮件
- qq邮箱已发送邮件可以撤回吗 QQ邮箱已发送邮件如何撤回
- 网易邮件可以撤回吗 网易邮箱撤回邮件的方法
- 邮箱能撤回邮件吗 怎样撤回已发送的邮件
- 网页版邮箱如何撤回已经发送的邮件 网易邮箱怎么撤回已发邮件?
- 发过去的邮件如何撤回 如何取消已发送邮件
- foxmail qq邮箱 如何在Foxmail中设置QQ邮箱账号
- foxmail邮件自动进入文件夹 如何设置Foxmail自动归档邮件到指定文件夹
- 网易邮箱怎么回复邮件 网易163邮箱如何回复邮件
- word文档邮件合并功能 Word 邮件合并操作步骤详解
- 台式电脑显示器黑屏怎么办 台式机电脑黑屏怎么调试
- 怎么把很多excel表格整合在一个excel里 多个Excel表合并
- 文件夹中怎么新建文件 文件夹中新建文件的步骤
- 电脑调节声音大小的快捷键 电脑快捷键盘控制音量方法
- 戴尔电脑按f1才能进入系统 Dell服务器开机总是提示按F1解决方法
- 安卓闹钟铃声怎么设置 手机闹钟铃声设置步骤
热门推荐
电脑教程推荐
win10系统推荐
- 1 萝卜家园ghost win10 64位家庭版镜像下载v2023.04
- 2 技术员联盟ghost win10 32位旗舰安装版下载v2023.04
- 3 深度技术ghost win10 64位官方免激活版下载v2023.04
- 4 番茄花园ghost win10 32位稳定安全版本下载v2023.04
- 5 戴尔笔记本ghost win10 64位原版精简版下载v2023.04
- 6 深度极速ghost win10 64位永久激活正式版下载v2023.04
- 7 惠普笔记本ghost win10 64位稳定家庭版下载v2023.04
- 8 电脑公司ghost win10 32位稳定原版下载v2023.04
- 9 番茄花园ghost win10 64位官方正式版下载v2023.04
- 10 风林火山ghost win10 64位免费专业版下载v2023.04