windows如何使用远程桌面 如何在Windows系统下使用远程桌面连接服务?
windows如何使用远程桌面,Windows的远程桌面连接服务极大地方便了用户在不同设备之间进行数据传输和控制。您只需几个简单的步骤就可以启用和使用此服务。首先您需要在目标机器上启用远程桌面连接服务,并在需要访问该计算机的本地或远程计算机上启动远程桌面连接客户端。接下来输入目标机器的IP地址或名称以连接到远程机器。当连接成功时,您将看到目标计算机的桌面。这种连接方式可以让您更方便地在不同设备之间远程访问您的桌面,享受高效的移动办公。
如何在Windows系统下使用远程桌面连接服务?
具体方法:
1.首先是在远程桌面的客户端电脑上,按住。windows键,在弹出的菜单中,有一个远程桌面连接,如果没有这个菜单,需要滚动滑轮,找到远程桌面连接按钮,然后点击即可,
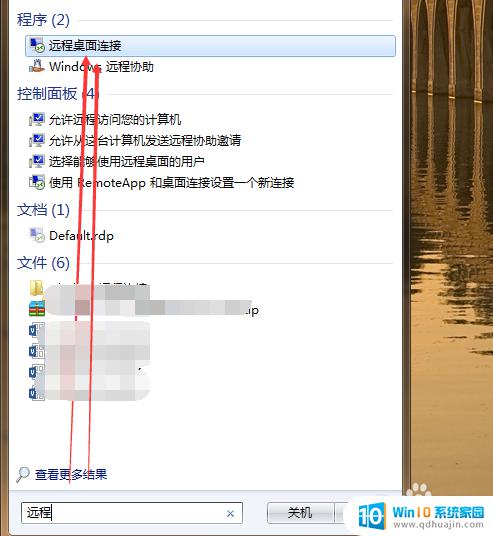
2.通过windows命令的方式,启动远程桌面连接界面。按下windows加r键,启动命令,然后在命令框中输入mstsc,然后点击回车即可启动windows远程桌面连接
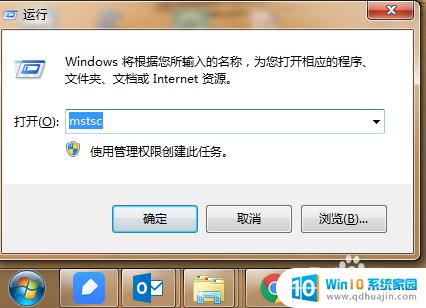
3.在启动的远程桌面连接上,就可以看到最近连接的ip地址,默认显示的是简约的界面,也可以点击选项,展开,其他属性设置,
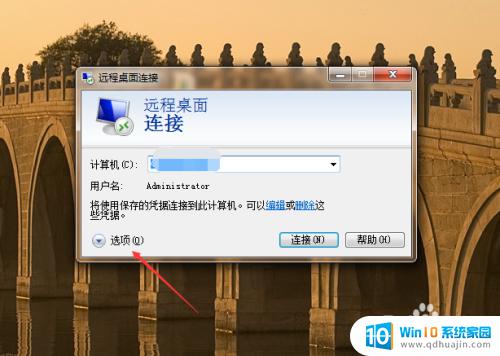
4.在展开选项设置中,可以保存连接的记录。设置远程桌面的名称,将文件另存为,或者一些网络的其他设置,一般使用默认的设置即可,如果需要特殊的情况,需要进行特殊处理,
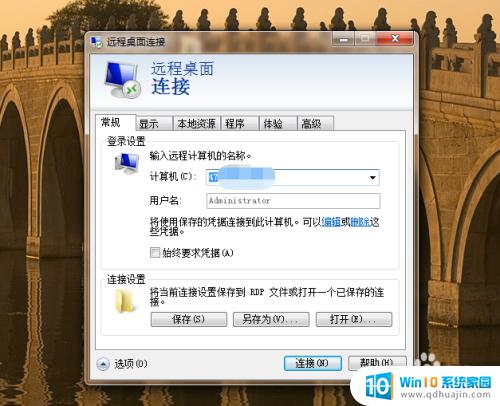
5.输入远程桌面的用户名和密码,然后点击回车即可,如果连接成功,系统还会弹出如下图所示的警告,一般是,用于警告网络不安全的状况,然后点击是即可,
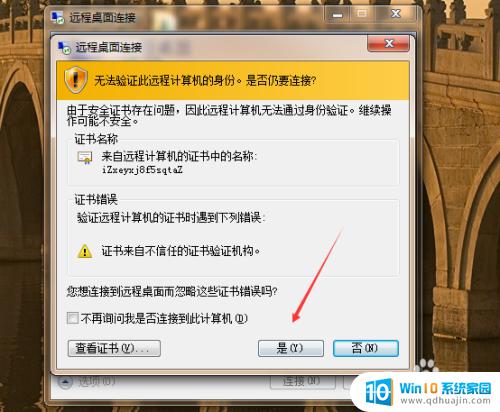
6.操作成功之后,系统界面就会变成远程桌面的界面,就可以在本地电脑上直接操作远程机器的信息,

远程桌面作为一种便捷的远程管理工具,在Windows系统下的应用非常广泛。使用它,可以方便地实现远程协助、文件传输、程序运行、服务器管理等不同的操作,提高我们的工作效率和便利程度。因此,我们应该掌握这一技能,更好地利用计算机资源,服务我们的工作和生活。
windows如何使用远程桌面 如何在Windows系统下使用远程桌面连接服务?相关教程
- 服务器设置远程桌面连接 如何设置Windows Server远程桌面连接
- windows远程桌面 for mac Mac远程连接Windows桌面工具
- 远程桌面怎么放到桌面 如何在Windows 10中创建远程桌面连接的快捷方式
- 远程桌面连接mstsc mstsc命令的远程桌面连接示例
- rd client怎么远程连接电脑 如何在手机上使用 RD Client 远程连接电脑
- 电脑qq远程控制怎么弄 QQ远程桌面连接步骤详解
- 远程电脑的命令 远程桌面连接命令详解
- 远程运行命令怎么打开 远程桌面连接命令设置步骤
- ssh 连接命令 如何使用ssh实现远程连接
- 如何把桌面文件放到远程桌面 本地怎么将文件复制到远程桌面
- 如何把相册里的视频设置成动态壁纸 安卓手机动态壁纸设置方法
- 无线网感叹号是什么意思 电脑无线网络信号显示感叹号原因
- excel表怎么启用宏 Excel表格如何添加宏
- 连不上wifi显示无ip分配怎么回事 WIFI无ip分配问题怎么处理
- 键盘锁定解锁 电脑键盘锁住了怎么解锁
- 蓝牙耳机怎么声音变大 触摸蓝牙耳机音量调节方法
热门推荐
电脑教程推荐
win10系统推荐
- 1 萝卜家园ghost win10 64位家庭版镜像下载v2023.04
- 2 技术员联盟ghost win10 32位旗舰安装版下载v2023.04
- 3 深度技术ghost win10 64位官方免激活版下载v2023.04
- 4 番茄花园ghost win10 32位稳定安全版本下载v2023.04
- 5 戴尔笔记本ghost win10 64位原版精简版下载v2023.04
- 6 深度极速ghost win10 64位永久激活正式版下载v2023.04
- 7 惠普笔记本ghost win10 64位稳定家庭版下载v2023.04
- 8 电脑公司ghost win10 32位稳定原版下载v2023.04
- 9 番茄花园ghost win10 64位官方正式版下载v2023.04
- 10 风林火山ghost win10 64位免费专业版下载v2023.04