excel表格中换行的快捷键 Excel单元格换行符怎么加
excel表格中换行的快捷键,Excel表格是办公软件中广泛使用的一种工具,而在表格中加入换行符则是很常见的需求。换行符可以使单元格内的文字显示更加清晰有序,但很多用户可能并不知道如何添加换行符。其实在Excel中添加换行符是非常简单的,只需要使用快捷键或者操作菜单即可轻松实现。下面我们将介绍Excel表格中换行的快捷键以及如何添加Excel单元格的换行符。
Excel单元格换行符怎么加
1、自动换行
选择需要换行的区域,点击开始选项卡下的自动换行即可。优点是方便快捷,缺点是自动换行是在列宽不足的条件下才有效,且有时候换行效果不美观。
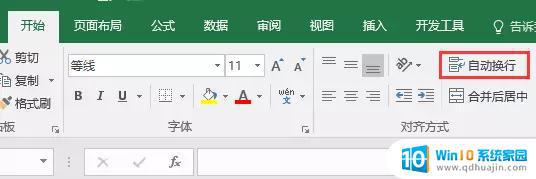
也可以选择需要换行的区域后,按住Ctrl+1调出单元格格式设置对话框。勾选对齐选项卡下的自动换行,效果是一样的。
2、强制换行
单元格编辑模式中,在需要换行的位置按Alt+enter可以强制换行。
强制换行的优点是不受列宽的限制,想换行就换行,缺点是不好批量换行。但是强制换行批量取消还是很方便的:
用查找和替换功能,在查找内容按Ctrl+J可以输入换行符。会有一个闪烁的小黑点。然后替换就可以了。
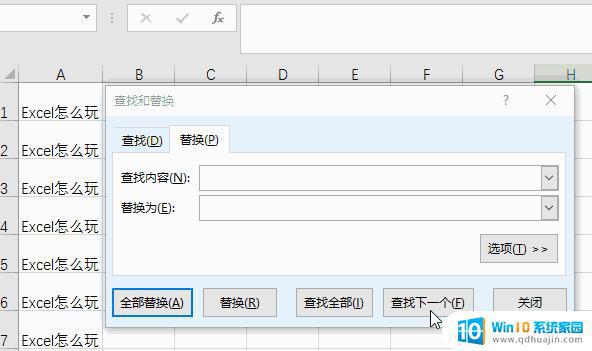
3、公式换行
函数CHAR(10)可以返回换行符,不过要展示换行效果,还需要将单元格格式设置为自动换行。举例说明:
F1公式=D1&CHAR(10)&E1
这对于一些有规律的文本换行就很方便了,比如用公式实现将姓名与电话号码分行显示:
B2公式=LEFT(A2,LEN(A2)-11)&CHAR(10)&RIGHT(A2,11)
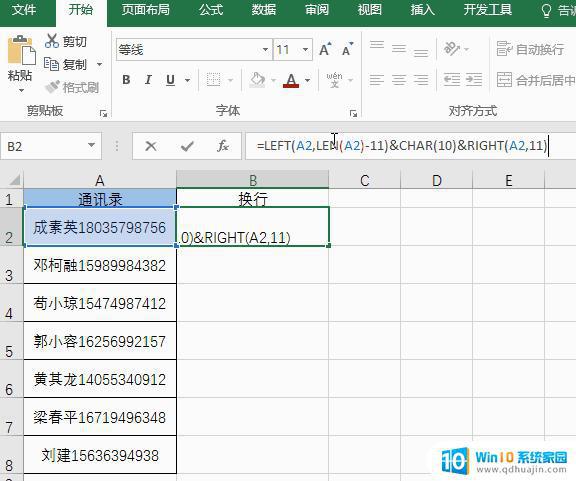
也可以利用这个公式对有换行符的字符进行拆分:
B2公式=LEFT(A2,FIND(CHAR(10),A2)-1)
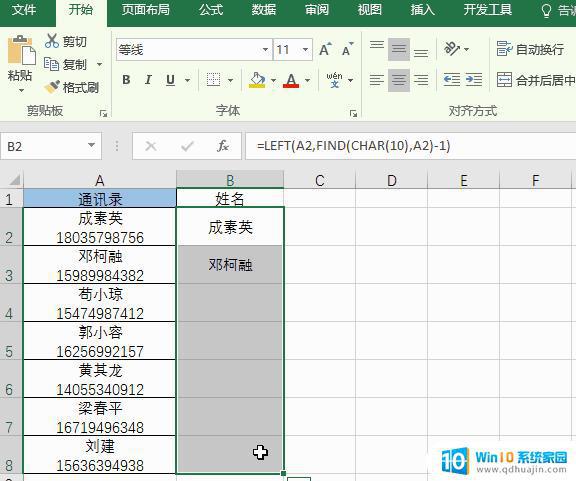
想要了解更多Excel知识,请关注“Excel怎么玩”微信公众号哦!都是干货精华,让你把Excel玩到飞起来~
在Excel表格中输入文字时,有时需要换行使内容更易读。此时,可以使用快捷键Alt+Enter来添加换行符。另外,也可以在单元格中使用鼠标右键,选择换行,即可将文字分行显示。记住这些小技巧,能够让你更顺畅地在Excel中编辑表格。
excel表格中换行的快捷键 Excel单元格换行符怎么加相关教程
- excel表格如何换行不换单元格 Word表格如何换行不换格
- 快速切换excel窗口 Excel快捷键如何快速切换单元格和工作表?
- 如何在excel表格中换行 怎样在Excel表格的一个单元格内换行显示
- 表格里的字如何变成两行 Excel单元格文字换行
- xlsx表格怎么合并单元格 Excel合并单元格的快捷键有哪些
- excel表格单元格拆分 Excel中如何拆分合并的单元格
- 表格里怎么自动换行 Word文档中表格单元格自动换行的设置技巧
- excel表格中回车键为什么不能换行 Excel2016表格回车键不能自动换行的设置
- excel表格怎么一键复制 Excel 单元格数据快速复制技巧教程
- excel合并的单元格怎么分开 excel表格如何取消合并的单元格并恢复原有的单元格格式
- 如何把相册里的视频设置成动态壁纸 安卓手机动态壁纸设置方法
- 无线网感叹号是什么意思 电脑无线网络信号显示感叹号原因
- excel表怎么启用宏 Excel表格如何添加宏
- 连不上wifi显示无ip分配怎么回事 WIFI无ip分配问题怎么处理
- 键盘锁定解锁 电脑键盘锁住了怎么解锁
- 蓝牙耳机怎么声音变大 触摸蓝牙耳机音量调节方法
热门推荐
电脑教程推荐
win10系统推荐
- 1 萝卜家园ghost win10 64位家庭版镜像下载v2023.04
- 2 技术员联盟ghost win10 32位旗舰安装版下载v2023.04
- 3 深度技术ghost win10 64位官方免激活版下载v2023.04
- 4 番茄花园ghost win10 32位稳定安全版本下载v2023.04
- 5 戴尔笔记本ghost win10 64位原版精简版下载v2023.04
- 6 深度极速ghost win10 64位永久激活正式版下载v2023.04
- 7 惠普笔记本ghost win10 64位稳定家庭版下载v2023.04
- 8 电脑公司ghost win10 32位稳定原版下载v2023.04
- 9 番茄花园ghost win10 64位官方正式版下载v2023.04
- 10 风林火山ghost win10 64位免费专业版下载v2023.04