word如何对齐文本框 Word文本框对齐技巧
更新时间:2023-07-21 14:53:40作者:xiaoliu
word如何对齐文本框,在使用Word文本框时,你可能会遇到需要对齐文本框的情况。如何对齐文本框,使其在文档中更加美观呢?今天我们就来简单的介绍一下Word文本框对齐技巧。在调整文本框位置时,我们可以使用一些辅助线来帮助我们对齐文本框。首先选中需要对齐的文本框,然后在布局选项卡中,点击辅助线按钮,勾选网格线和对象边界,这样就会出现一些辅助线。然后我们可以将文本框拖动到我们想要的位置,借助辅助线可以更加准确地对齐文本框。此外我们还可以使用分布按钮对多个文本框进行整体对齐。以上就是Word文本框对齐技巧的简单介绍,希望对大家能有所帮助。
Word文本框对齐技巧
具体方法:
1.启动桌面上的word
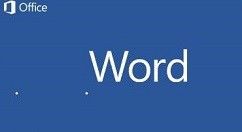
2.打开文档
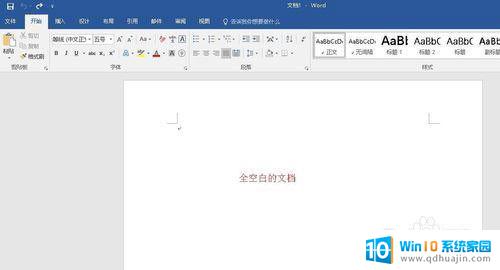
3.我们要选中三个文本框。先按定【CTRL键】不要松,同时用鼠标依次点击各文本框的边框处。将要对齐的文本框全部选中,被选中的文本框的边框处会显示圆型箭头。
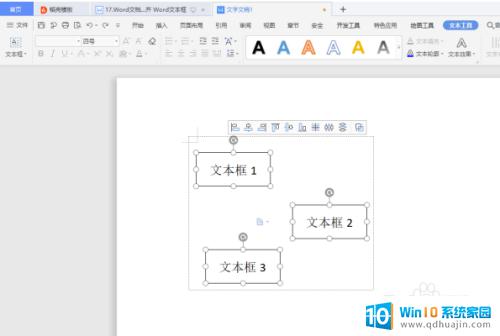
4.快速对齐。方法有两个:一是点击菜单栏【页面布局】,点击【对齐】,选择需要对齐的方向;二是直接点击文本框出现的对齐选择栏。
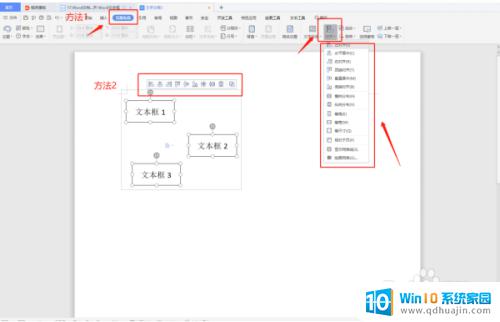
5.最后,我们来看下对齐效果。
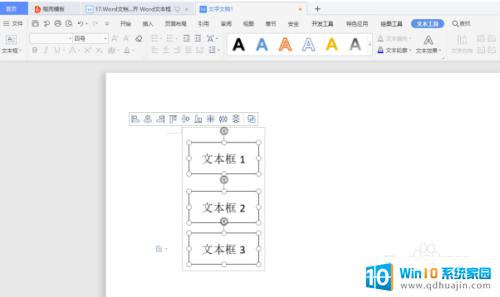
6.安全退出
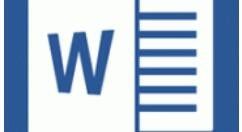
7.以上便是word如何对齐文本框 Word文本框的方法!
对于Word文本框对齐,我们可以通过多种方式进行调整,如使用栅格线、缩进和空格等方法,使文本框内的文字和图形达到最佳的对齐效果。学会合理运用这些技巧,可以让我们的文档更加规范美观,提高工作效率。
word如何对齐文本框 Word文本框对齐技巧相关教程
- word文本框如何对齐 Word文本框快速对齐技巧
- word 文本框对齐 如何在Word中快速对齐多个文本框
- word文档对齐不了 Word文字格式对齐技巧
- word文字如何对齐上一排 如何快速实现文字对齐
- word文字如何对齐 word文档中文字怎样进行对齐
- word不对齐怎么设置 Word文档排版不对齐怎么调整
- word顶端对齐怎么设置 word表格文字对齐方式
- word左右对齐怎么设置 Word文档左右对齐设置
- word表格中文字对齐方式怎么设置 word如何设置表格内文本的水平对齐方式
- word首行对齐 word文档排版优化技巧
- 电脑服务里是有蓝牙功能的,但是找不到蓝牙 电脑蓝牙连接功能消失
- 怎么关闭分屏模式 分屏模式关闭方法
- 电脑怎么连接主机 电脑主机与显示器接线步骤
- 笔记本电脑屏幕亮度调整 笔记本屏幕亮度调节方法
- 手机桌面已锁定怎么办 手机桌面锁定解锁方法
- steam连不上网络错误代码-102 steam错误代码102 如何解决
热门推荐
电脑教程推荐
- 1 电脑服务里是有蓝牙功能的,但是找不到蓝牙 电脑蓝牙连接功能消失
- 2 笔记本电脑屏幕亮度调整 笔记本屏幕亮度调节方法
- 3 联想怎么让键盘亮起来 联想笔记本电脑键盘如何调节灯光
- 4 华为电脑pin忘记了怎么办 华为笔记本pin密码忘了怎么找回
- 5 路由器如何设置网速最快 如何调整路由器设置提升WIFI上网速度
- 6 edge 清理缓存 Microsoft Edge浏览器怎样清理缓存
- 7 苹果手机轻点屏幕亮屏怎么设置 iPhone轻点屏幕唤醒手机教程
- 8 tplink路由器无线设置 TP LINK无线路由器设置实用技巧图文教程
- 9 safari浏览器怎么放到桌面 iPhone怎样将Safari浏览器设置为桌面模式
- 10 笔记本电脑灯亮着但是黑屏 笔记本电脑开机电源灯亮但屏幕无显示
win10系统推荐
- 1 萝卜家园ghost win10 64位家庭版镜像下载v2023.04
- 2 技术员联盟ghost win10 32位旗舰安装版下载v2023.04
- 3 深度技术ghost win10 64位官方免激活版下载v2023.04
- 4 番茄花园ghost win10 32位稳定安全版本下载v2023.04
- 5 戴尔笔记本ghost win10 64位原版精简版下载v2023.04
- 6 深度极速ghost win10 64位永久激活正式版下载v2023.04
- 7 惠普笔记本ghost win10 64位稳定家庭版下载v2023.04
- 8 电脑公司ghost win10 32位稳定原版下载v2023.04
- 9 番茄花园ghost win10 64位官方正式版下载v2023.04
- 10 风林火山ghost win10 64位免费专业版下载v2023.04