win10怎么设置休眠密码锁屏 Win10系统如何设置自定义锁屏密码
更新时间:2023-07-18 14:49:10作者:jiang
win10怎么设置休眠密码锁屏,随着大家对电脑使用的需求不断提高,Win10系统在实用性和安全性方面也在不断优化和升级。针对用户的需求,Win10系统设置休眠密码和锁屏密码已经成为了必不可少的功能。但是如何设置合适的休眠密码和锁屏密码呢?今天我们就来讨论一下Win10系统如何设置自定义锁屏密码,让我们的电脑更加安全和方便。
Win10系统如何设置自定义锁屏密码
具体方法:
1.首先按下“Win”+“I”组合键,打开WIn10的设置窗口。接下来点击右边的“账户”。当然还有多种进入账户设置的方法,这里只介绍最简单的一种。
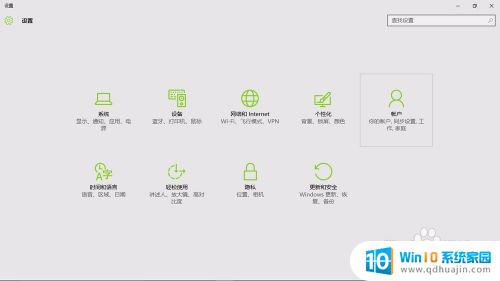
2.接着点击“登录选项”。
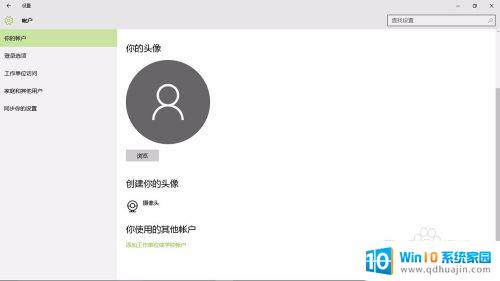
3.再点击密码下边的“登录”,
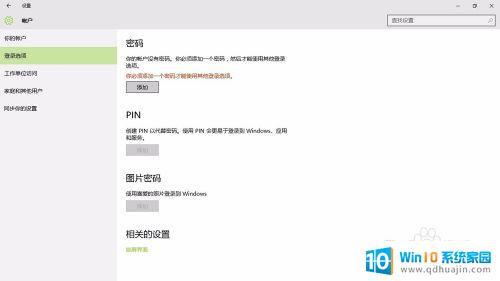
4.在弹出的小窗口里,把你的密码写上两次。注意第三栏是“密码提示”,别再把密码写上。然后点击“下一步”,再点击“完成”。
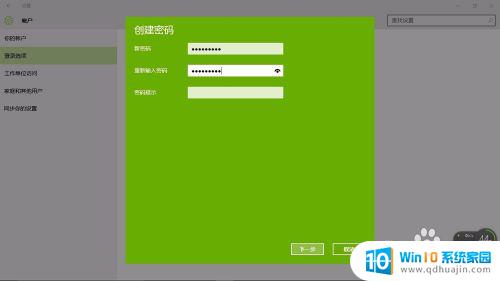
5.完成设置后,Win8.1系统待机,开机,重启,注消后就都要密码才能进入。最关键的是,以后如果我们有事离开。只要轻松地按下"win"+"L",就能保护我们的电脑内容不被别人看到。

设置休眠密码和自定义锁屏密码都是保护个人隐私和信息安全的重要措施。建议大家根据自己的需求来设置不同的密码,以确保个人信息的安全。同时,也要时刻注意系统的更新和修复,保证系统的安全稳定。
win10怎么设置休眠密码锁屏 Win10系统如何设置自定义锁屏密码相关教程
- win10 设置锁屏密码 如何在Win10系统上设置锁屏密码
- 锁屏密码怎么设置电脑win10 Win10系统如何修改锁屏密码
- 电脑锁屏密码怎么取消设置win10 Win10如何去掉锁屏密码
- 电脑win10怎么设置锁屏密码 Win10系统如何设置锁屏密码不成功
- win10开机密码锁定 Win10系统如何修改锁屏密码
- windows10无法设置密码 win10设置锁屏密码失败怎么解决
- 密码锁怎么取消密码 如何在Win10上取消锁屏密码
- windows10怎么取消锁屏密码 Win10如何取消桌面锁屏密码
- 戴尔电脑锁屏密码怎么设置 戴尔笔记本如何设置Windows10锁屏密码
- 电脑屏幕如何设置密码屏幕保护 Win10电脑如何设置屏保密码
- dell怎么激活windows10 戴尔笔记本自带Windows 10如何激活
- 以太网 正在识别 Win10以太网显示正在识别如何解决
- 麦克风不启用 win10麦克风被禁用了怎么开启
- 电脑怎么更新驱动显卡 Windows10显卡驱动怎么更新
- win10 匿名共享 Win10如何设置共享文件的匿名访问权限
- win10bios清除开机密码 BIOS密码破解工具绿色版下载
热门推荐
win10系统教程推荐
- 1 dell怎么激活windows10 戴尔笔记本自带Windows 10如何激活
- 2 以太网 正在识别 Win10以太网显示正在识别如何解决
- 3 怎样把电脑桌面的东西放到d盘 Win10系统如何将桌面文件保存到D盘
- 4 如何看自己电脑显卡型号 win10如何查看显卡型号
- 5 如何添加共享打印机到另外一台电脑 win10系统怎么在局域网中共享打印机给其他电脑
- 6 系统自带游戏怎么调出来 Win10系统自带游戏在哪个文件夹
- 7 win10 系统引导 win10如何设置双系统引导
- 8 画图怎么保存图片 Windows10电脑画图如何复制图片另保存
- 9 笔记本无法添加蓝牙耳机 Win10蓝牙耳机无法配对怎么办
- 10 启动修复无法修复你电脑怎么办日志文件 Win10开机无法修复日志文件srttrail.txt的解决方法
win10系统推荐
- 1 萝卜家园ghost win10 64位家庭版镜像下载v2023.04
- 2 技术员联盟ghost win10 32位旗舰安装版下载v2023.04
- 3 深度技术ghost win10 64位官方免激活版下载v2023.04
- 4 番茄花园ghost win10 32位稳定安全版本下载v2023.04
- 5 戴尔笔记本ghost win10 64位原版精简版下载v2023.04
- 6 深度极速ghost win10 64位永久激活正式版下载v2023.04
- 7 惠普笔记本ghost win10 64位稳定家庭版下载v2023.04
- 8 电脑公司ghost win10 32位稳定原版下载v2023.04
- 9 番茄花园ghost win10 64位官方正式版下载v2023.04
- 10 风林火山ghost win10 64位免费专业版下载v2023.04