图片怎么打印成文档 如何在Word中打印照片?
图片怎么打印成文档,如今随着科技的不断发展,我们经常需要在各种场景中将电子图片转化为文档形式,特别是在日常工作中,将照片打印成文档的需求越来越高。在这个过程中,许多人可能会遇到一些疑惑,例如如何在Word中打印照片?实际上打印照片成文档并不难,只需要一些简单的操作就可以得到满意的结果。下面我将分享一些专业的技巧和方法,希望能对大家有所帮助。
如何在Word中打印照片?
具体方法:
1.首先:我们先来介绍一下照片的正常尺寸,照片分为1寸、2寸、3寸···等多种尺寸。那么我们常用的照片尺寸的大小到底是多少呢(大家可以参考以下尺寸大小)
1寸照片尺寸:2.5cm×3.6cm、2寸照片尺寸:3.4cm×5.2cm
3寸照片尺寸:5.5cm×8.4cm、5寸照片尺寸:8.9cm×12.7cm
6寸照片尺寸:10cm×15.2cm、7寸照片尺寸:12.7cm×17.8cm
8寸照片尺寸:15.2cm×20.3cm、10寸照片尺寸:20.3cm×25.4cm
12寸照片尺寸:25.4cm×30.5cm、16寸照片尺寸:30.5cm×40.6cm
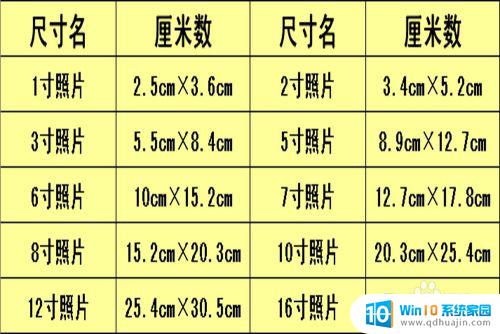
2.再次:我们了解完照片尺寸之后就可以在Word里开始插入照片,步骤如下:
1、打开Word软件,点击菜单栏“文件”,选择“新建”,建立一个空白文档。
2、选择我们要打印的照片,点击菜单栏“插入”,选择“图片——来自文件···”。
3、进入插入照片对话框之后,选择照片,然后点击“插入”按钮即可。
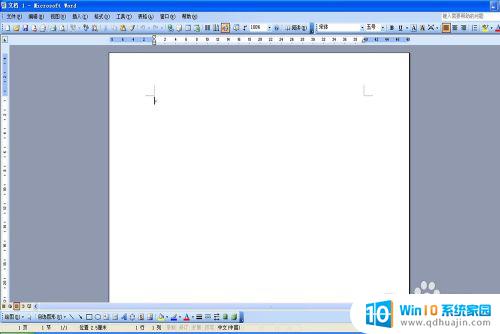

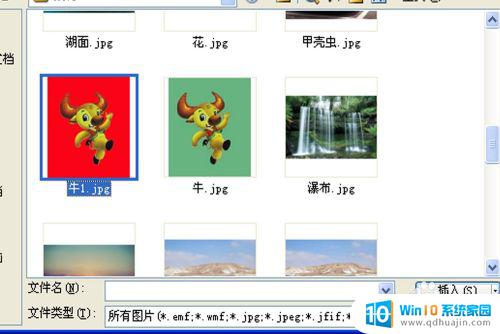

3.最后:照片尺寸编辑、照片排版及打印照片,步骤如下:
1、点击插入的照片,然后点击鼠标右键,选择“设置图片格式”。
2、进入设置图片格式对话框之后,选择“版式”为“四周型”,这样方便我们随意的移动照片,然后选择“大小”,设置高度12.7cm、宽度8.9cm(以5寸照片为例演示),最后点击确定按键即可完成照片尺寸大小设置。
3、同样的方法我们再以3寸照片为例演示一下,设置好之后。我们使用鼠标左键来拖动照片,放到合适的位置即可(如果需要多张同样的照片,可以复制、粘贴照片)。
4、打印照片:点击菜单栏“文件——打印”,然后设置打印机,最后点击“确定”按钮进行照片打印。

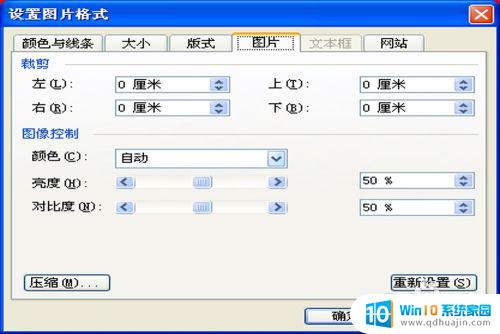

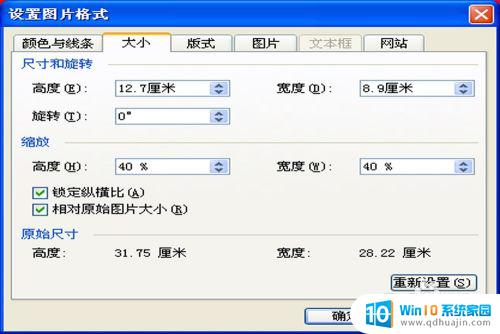
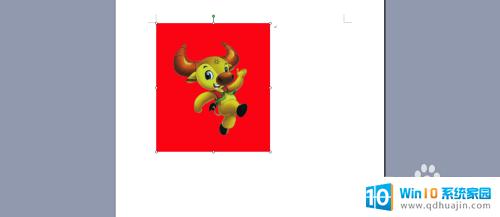
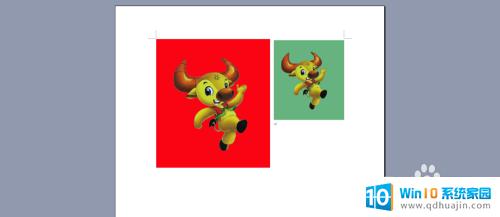



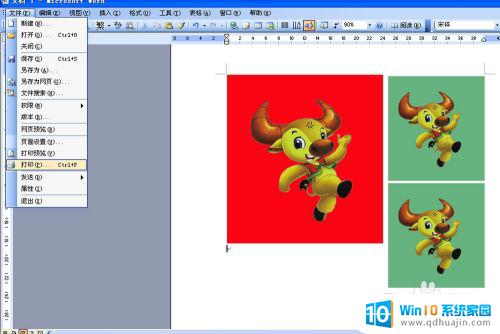
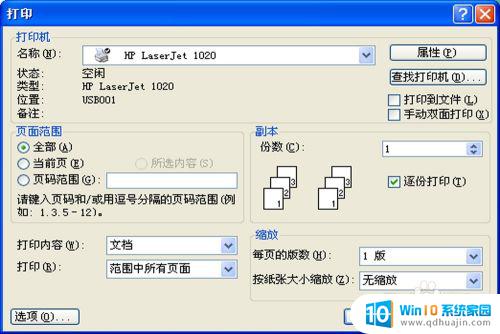
打印照片进入我们生活的方方面面,无论是用来记录美好的回忆,还是制作个性化的文具,都是一件非常实用的事情。在Word中打印照片也是非常简单的,只需要按照上述步骤一步步操作,就可以 轻松完成。相信您也可以成功制作出满意的照片文档,提高工作效率,让生活变得更加美好。
图片怎么打印成文档 如何在Word中打印照片?相关教程
- 照片文档怎么打印不黑 wps打印图片颜色失真怎么办
- 打印机图片怎么打印 如何通过打印机打印手机照片
- 电脑不能打印图片但能打印文档 打印机为何不能打印图片只能打印文档
- 小白打印机怎么打印图片 打印机怎么打印照片的设置方法
- 电脑上的照片怎么打印 如何在电脑上打印图片
- 电脑不能直接打印图片怎么办 打印机只能打印文档不能打印图片怎么办
- 文件照片打印怎么去掉黑底 照片打印黑底怎么去除
- 打印机只能打文档不能打图片怎么办 打印机为什么不能打印图片
- 电脑两张图片怎样合成一张打印 如何在一张纸上打印两张照片
- 打印图片如何去掉黑色 照片打印如何去除黑底的方法
- 文本如何改后缀 文件后缀名修改方法
- iphone桌面图标大小 如何调整苹果手机图标的大小
- 为什么电脑下载的文件都是只读 如何编辑只读模式下的文档
- 法兰克系统怎么复制粘贴程序 发那科机器人程序复制教程
- 无法访问移动硬盘 拒绝访问 电脑插移动硬盘拒绝访问怎么办
- 笔记本连接显示器关闭笔记本屏幕 笔记本外接显示器后如何关闭笔记本屏幕
热门推荐
电脑教程推荐
win10系统推荐
- 1 萝卜家园ghost win10 64位家庭版镜像下载v2023.04
- 2 技术员联盟ghost win10 32位旗舰安装版下载v2023.04
- 3 深度技术ghost win10 64位官方免激活版下载v2023.04
- 4 番茄花园ghost win10 32位稳定安全版本下载v2023.04
- 5 戴尔笔记本ghost win10 64位原版精简版下载v2023.04
- 6 深度极速ghost win10 64位永久激活正式版下载v2023.04
- 7 惠普笔记本ghost win10 64位稳定家庭版下载v2023.04
- 8 电脑公司ghost win10 32位稳定原版下载v2023.04
- 9 番茄花园ghost win10 64位官方正式版下载v2023.04
- 10 风林火山ghost win10 64位免费专业版下载v2023.04