手机通过蓝牙给电脑上网 手机如何通过蓝牙连接电脑上网教程
更新时间:2023-08-06 14:48:25作者:jiang
手机通过蓝牙给电脑上网,现代社会中手机已经成为人们生活中不可或缺的工具,除了通话和发送短信外,手机还具备许多其他功能,其中之一就是通过蓝牙连接电脑上网。通过这种方式,我们可以在电脑上享受到手机的网络服务,方便实用。那么手机如何通过蓝牙连接电脑上网呢?下面我们将为大家介绍一下手机通过蓝牙连接电脑上网的简单教程。
具体步骤:
1.使用电脑呢任务栏中的搜索窗口,输入“设置”。选择匹配出的【设置】应用。
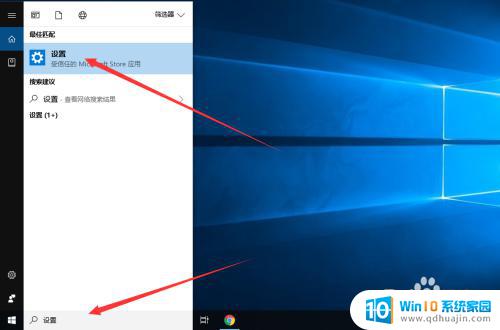
2.进入设置页面后,我们点击【设备】图标。
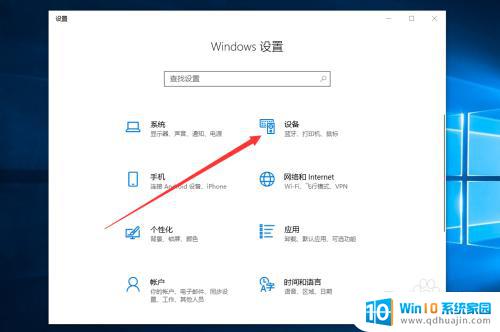
3.如图,会进入蓝牙和其他设备界面。默认蓝牙是关闭状态,我们将蓝牙打开。
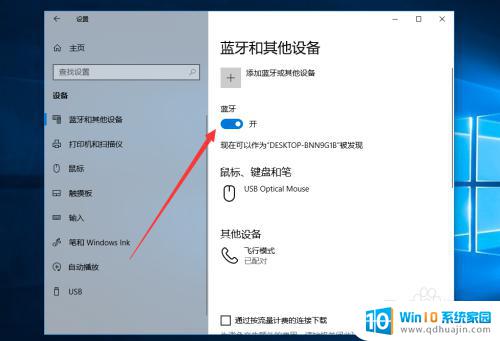
4.返回到设置界面,我们点击【网络和Internet】。
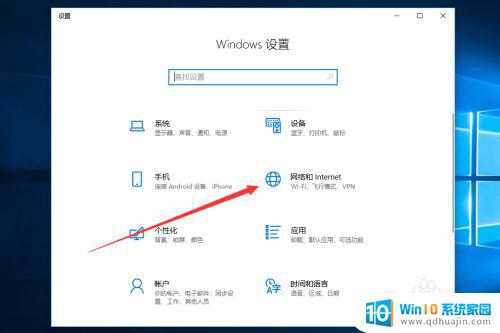
5.接着,我们选择界面右侧【移动热点】。
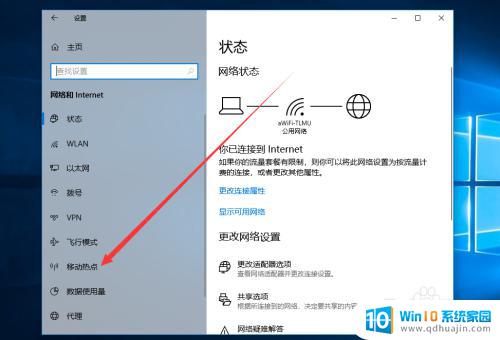
6.我们将移动热点开启,并选择通过蓝牙共享移动热点。
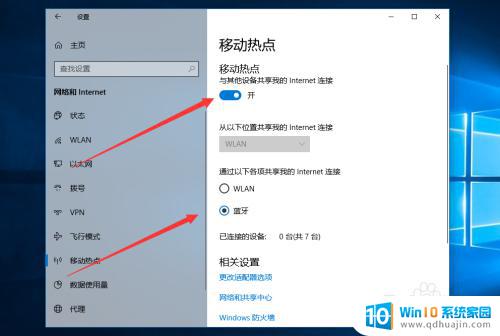
7.然后,我们开启手机的蓝牙就可以与电脑连接进行上网啦。
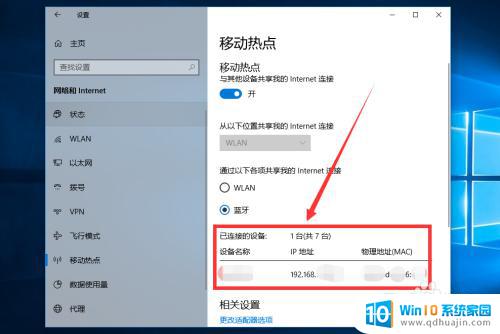
以上就是使用手机蓝牙连接电脑上网的全部步骤,如果有任何疑问,用户可以参考以上步骤并进行操作,希望这对大家有所帮助。
手机通过蓝牙给电脑上网 手机如何通过蓝牙连接电脑上网教程相关教程
- 通过蓝牙共享网络怎么连接 电脑如何通过蓝牙连接共享手机网络
- 手机蓝牙连接电脑共享网络 手机如何通过蓝牙与电脑共享网络
- 手机通过蓝牙给电脑共享网络 手机蓝牙共享网络给电脑方法
- 手机可以和电脑连接吗 手机和电脑通过蓝牙如何连接?
- 投影仪可以通过蓝牙连接吗 如何在手机上连接投影仪蓝牙
- 笔记本电脑可以通过蓝牙上网吗 电脑笔记本蓝牙连接上网教程
- 电脑如何蓝牙连接手机热点 电脑如何通过蓝牙连接共享手机网络
- 笔记本怎么连接手机蓝牙 笔记本电脑如何通过蓝牙连接手机教程
- 电脑手机蓝牙传文件 手机和电脑如何通过蓝牙传送文件
- usb怎么连接苹果手机 苹果手机通过USB连接电脑上网教程
- 怎么关闭分屏模式 分屏模式关闭方法
- 电脑怎么连接主机 电脑主机与显示器接线步骤
- 笔记本电脑屏幕亮度调整 笔记本屏幕亮度调节方法
- 手机桌面已锁定怎么办 手机桌面锁定解锁方法
- steam连不上网络错误代码-102 steam错误代码102 如何解决
- 联想怎么让键盘亮起来 联想笔记本电脑键盘如何调节灯光
热门推荐
电脑教程推荐
- 1 笔记本电脑屏幕亮度调整 笔记本屏幕亮度调节方法
- 2 联想怎么让键盘亮起来 联想笔记本电脑键盘如何调节灯光
- 3 华为电脑pin忘记了怎么办 华为笔记本pin密码忘了怎么找回
- 4 路由器如何设置网速最快 如何调整路由器设置提升WIFI上网速度
- 5 edge 清理缓存 Microsoft Edge浏览器怎样清理缓存
- 6 苹果手机轻点屏幕亮屏怎么设置 iPhone轻点屏幕唤醒手机教程
- 7 tplink路由器无线设置 TP LINK无线路由器设置实用技巧图文教程
- 8 safari浏览器怎么放到桌面 iPhone怎样将Safari浏览器设置为桌面模式
- 9 笔记本电脑灯亮着但是黑屏 笔记本电脑开机电源灯亮但屏幕无显示
- 10 笔记本电脑自带的鼠标面板怎么关闭 笔记本触摸板和鼠标如何关闭
win10系统推荐
- 1 萝卜家园ghost win10 64位家庭版镜像下载v2023.04
- 2 技术员联盟ghost win10 32位旗舰安装版下载v2023.04
- 3 深度技术ghost win10 64位官方免激活版下载v2023.04
- 4 番茄花园ghost win10 32位稳定安全版本下载v2023.04
- 5 戴尔笔记本ghost win10 64位原版精简版下载v2023.04
- 6 深度极速ghost win10 64位永久激活正式版下载v2023.04
- 7 惠普笔记本ghost win10 64位稳定家庭版下载v2023.04
- 8 电脑公司ghost win10 32位稳定原版下载v2023.04
- 9 番茄花园ghost win10 64位官方正式版下载v2023.04
- 10 风林火山ghost win10 64位免费专业版下载v2023.04