电脑和笔记本怎么连双屏 笔记本电脑双屏幕扩展模式怎么开启
更新时间:2023-07-09 14:47:45作者:jiang
电脑和笔记本怎么连双屏,如今电脑和笔记本电脑已成为我们日常生活中必不可少的工具之一,而双屏幕则能大大提高我们的工作效率。但是很多人在使用电脑和笔记本时不知道如何将双屏幕正常连接。今天我们就来谈谈如何实现电脑和笔记本双屏幕的连接,并开启双屏幕扩展模式,让工作变得更加高效、轻松。
笔记本电脑双屏幕扩展模式怎么开启
操作方法:
1.首先在桌面空白处右击鼠标选择“屏幕分辨率”选项
之后进入分辨率设置对话框,如图所示。
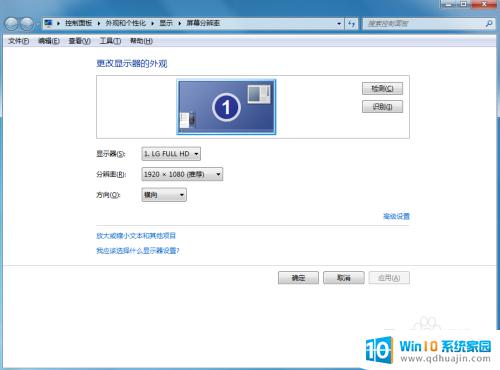
2.将另一台显示器通过hdmi线与笔记本进行连接,如果电脑主机显卡连接有两台显示器的。就会显示下图效果
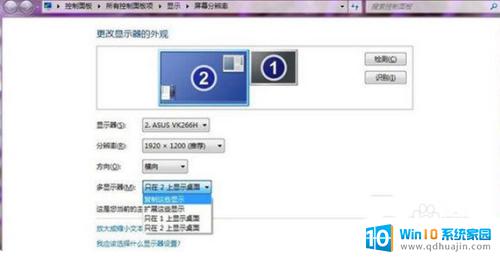
3.如果选择的“复制这些显示”,那么在两个显示器上你会看到一模一样的Windows 窗口。

4.如果选择“扩展这些显示”选项即转入扩展模式。既分屏显示,分屏显示可以用于我们的日常工作中,提高效率。

5.假如显示器不支持hdmi接口,而笔记本是hdmi、接口的话。还需要一个hdmi转vga的转换口

6.设置好之后,以后电脑开机会自动显示分屏,不需要再设置。
通过将笔记本电脑与另一台显示器连接,您可以在不同的屏幕上同时工作和查看内容。如果您希望开启笔记本电脑双屏幕扩展模式,请确保连接线插入正确的插口,并在电脑设置中选择扩展模式。双屏幕模式将大大提高生产力和效率,让您更加得心应手地完成任务。
电脑和笔记本怎么连双屏 笔记本电脑双屏幕扩展模式怎么开启相关教程
- 笔记本电脑如何加装显示器 笔记本电脑屏幕太小如何扩展
- 台式机怎么接笔记本屏幕 怎样将笔记本和台式电脑连接
- 笔记本屏幕怎么一直亮着 笔记本电脑屏幕如何设置一直亮
- 微星笔记本怎么关闭屏幕 笔记本电脑怎么关闭屏幕
- 笔记本电脑屏幕发黄怎么调 笔记本屏幕怎么调成正常颜色
- 笔记本第二屏幕切换 电脑如何设置双屏切换
- 笔记本电脑与显示器如何分屏 如何设置笔记本电脑和液晶显示器双屏显示?
- 笔记本接外接显示屏怎么关闭笔记本屏幕 如何让笔记本连接显示器后关闭笔记本屏幕
- 笔记本电脑怎么把屏幕调亮度 笔记本电脑亮度调节方法
- 笔记本开启独显 笔记本电脑如何切换到独立显卡模式
- u盘电脑显示不了怎么回事 U盘插电脑后未显示怎么办
- 电脑的声音是接哪个usb插口 台式电脑音响线连接方法
- 电脑上怎样调字体大小 电脑如何修改字体大小
- 苹果手机可以连接鼠标吗 iPad/iPhone如何连接鼠标
- 电脑开机cpu fan error 电脑开机报错CPU Fan Error怎么处理
- funtouch os如何改闹钟铃声 vivo手机如何设置闹钟铃声更换
热门推荐
电脑教程推荐
win10系统推荐
- 1 萝卜家园ghost win10 64位家庭版镜像下载v2023.04
- 2 技术员联盟ghost win10 32位旗舰安装版下载v2023.04
- 3 深度技术ghost win10 64位官方免激活版下载v2023.04
- 4 番茄花园ghost win10 32位稳定安全版本下载v2023.04
- 5 戴尔笔记本ghost win10 64位原版精简版下载v2023.04
- 6 深度极速ghost win10 64位永久激活正式版下载v2023.04
- 7 惠普笔记本ghost win10 64位稳定家庭版下载v2023.04
- 8 电脑公司ghost win10 32位稳定原版下载v2023.04
- 9 番茄花园ghost win10 64位官方正式版下载v2023.04
- 10 风林火山ghost win10 64位免费专业版下载v2023.04