笔记本电脑怎么长截图 操作方法 电脑屏幕如何截长图
更新时间:2023-06-01 14:47:25作者:jiang
笔记本电脑怎么长截图 操作方法,笔记本电脑的截图功能是我们日常使用电脑时经常会遇到的情况。然而有时我们需要截取一个比较长的屏幕截图,却苦恼于不知道如何操作。其实笔记本电脑的操作方法并不难,只需要简单几步就能轻松完成。下面让我们来分享一下如何在笔记本电脑上进行长截图的操作方法,为您带来更便捷的电脑使用体验。
电脑屏幕如何截长图
方法如下:
1.电脑QQ后台运行,键盘按下CTRL加out加a。点击中间的长截图图标。
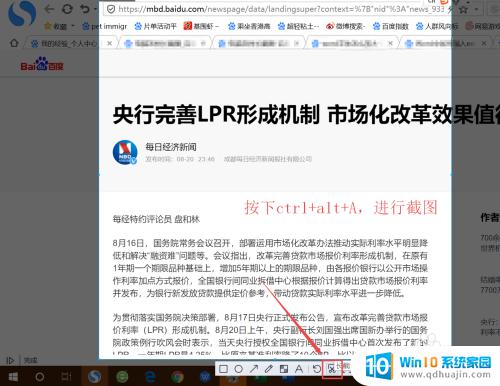
2.鼠标上下拖动,形成长截图,在右侧可以进行预览。
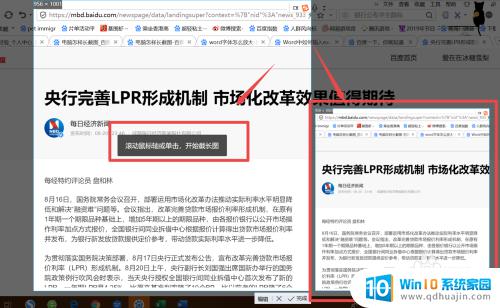
3.点击底部编辑图标。
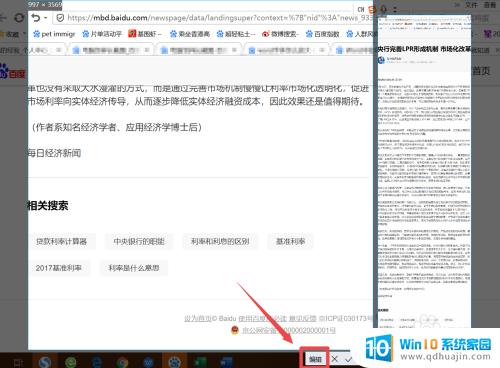
4.点击选择下方工具,对长截图进行编辑。
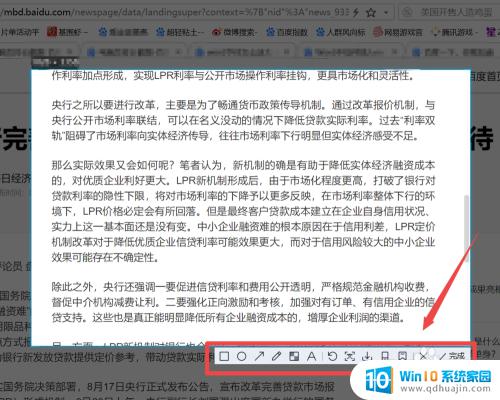
5.完成以后,点击右下角的勾勾。
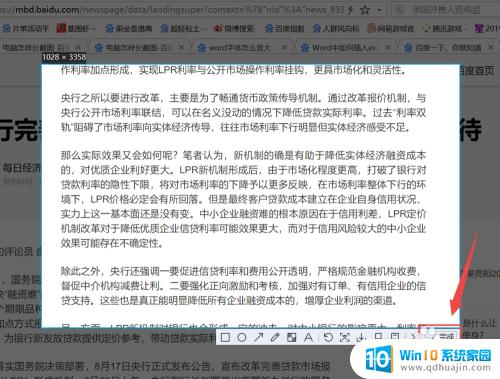
6.打开和好友的聊天界面,键盘按下CTRL加v粘贴长截图。点击右下角的发送图标。
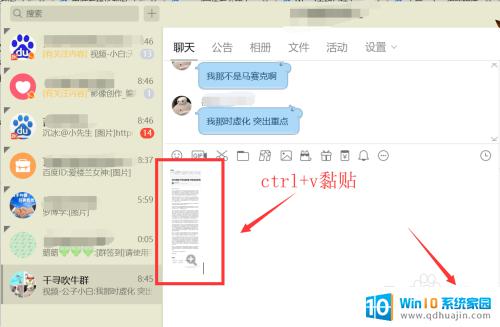
7.方法总结:
1、键盘按下CTRL加out加a。点击中间的长截图图标
2、鼠标上下拖动,形成长截图,在右侧可以进行预览
3、点击底部编辑图标
4、点击选择下方工具,对长截图进行编辑
5、点击右下角的勾勾
6、键盘按下CTRL加v粘贴长截图。点击右下角的发送

无论是想要分享电脑屏幕的一部分或者是整个页面,长截图都是一个很方便的工具。随着技术的发展,现在的笔记本电脑都支持多种操作和软件来进行长截图。操作起来也很简单,在选择好要截图的区域后,按下相应的快捷键即可完成截图。这种方式不仅简单易用,而且能够满足我们更多的需求,它已经成为了我们日常使用电脑的必备技能之一。
笔记本电脑怎么长截图 操作方法 电脑屏幕如何截长图相关教程
- 长屏怎么截图 电脑如何进行长截图操作
- 电脑qq截长图怎么截 电脑版QQ如何进行长截图操作
- 电脑qq滚动截屏怎么操作 电脑版QQ如何进行长截图操作
- 苹果12怎么截屏截长图 iPhone12如何进行长截屏手机操作教程
- 电脑上长截图怎么截图 电脑截长图的方法和步骤
- 电脑怎么截图长屏幕截图表格 Excel表格太长怎么截图
- 电脑上怎样截图截长图 电脑截长图的方法
- 表格怎么截图长屏幕截图 Excel表格太长如何全屏截图
- 台式电脑怎么截长图 电脑截长图的方法
- 苹果13长截屏怎么弄的 iPhone 13 Pro Max如何截长图-长图截取教程
- 手机电脑连接 手机和电脑如何连接
- 怎样下载自带浏览器 怎样打开电脑自带的IE浏览器
- 电脑翻译输入法 百度输入法英文聊天
- steam的创意工坊为什么打不开 steam创意工坊无法访问怎么办
- 修改笔记本mac地址 计算机MAC地址修改教程
- 为什么电脑重启一直在转圈 电脑重启一直在循环启动
热门推荐
电脑教程推荐
win10系统推荐
- 1 萝卜家园ghost win10 64位家庭版镜像下载v2023.04
- 2 技术员联盟ghost win10 32位旗舰安装版下载v2023.04
- 3 深度技术ghost win10 64位官方免激活版下载v2023.04
- 4 番茄花园ghost win10 32位稳定安全版本下载v2023.04
- 5 戴尔笔记本ghost win10 64位原版精简版下载v2023.04
- 6 深度极速ghost win10 64位永久激活正式版下载v2023.04
- 7 惠普笔记本ghost win10 64位稳定家庭版下载v2023.04
- 8 电脑公司ghost win10 32位稳定原版下载v2023.04
- 9 番茄花园ghost win10 64位官方正式版下载v2023.04
- 10 风林火山ghost win10 64位免费专业版下载v2023.04