打印a6纸怎么设置 打印时如何设置A6大小纸张打印
更新时间:2023-06-24 14:46:37作者:yang
打印a6纸怎么设置,在日常办公和生活中,打印机是不可或缺的工具之一。然而当需要打印特定尺寸的文件时,很多人可能会遇到困难。比如如何打印A6大小的纸张,是许多人经常遇到的问题。在这篇文章中我们将为您详细介绍打印A6纸的设置方法,帮助您顺利完成打印任务。
打印时如何设置A6大小纸张打印
具体方法:
1.打开需要打印的文档。

2.单击左上角的文件按钮,如图:
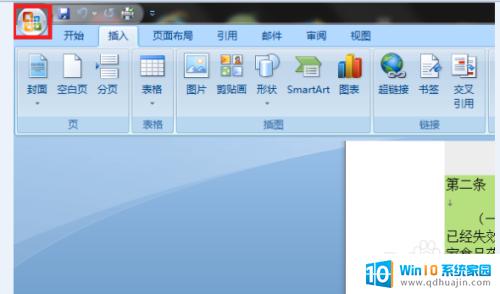
3.弹出内容后,单击打印,如图:
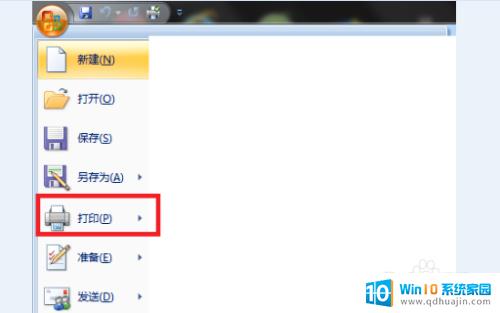
4.弹出打印的对话框后,单击“属性”,如图:
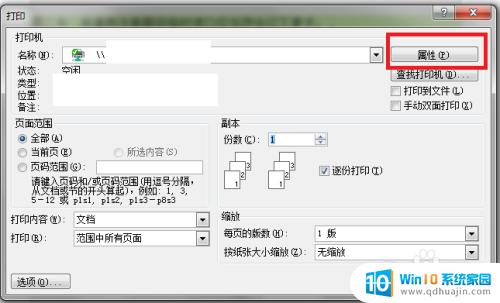
5.单击文件尺寸右边的三角符号,选择A6纸张,最后单击确定,如图:
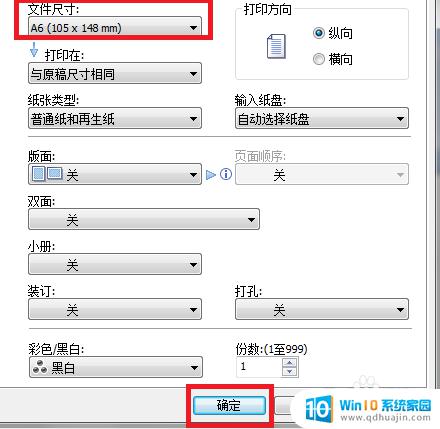
6.返回打印界面后,按需要设置。比方说选择打印机名称,设置页面范围及份数后单击确定,如图:
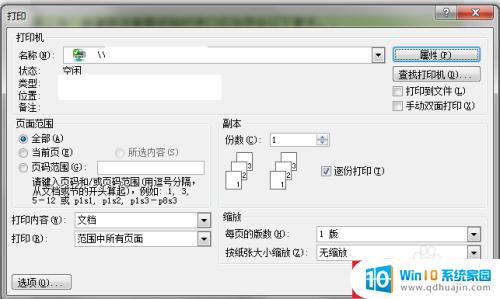
要打印A6纸,我们需要在打印机和文档中都进行相关的设置。如果是新的打印机,需要去安装驱动程序,并检查打印选项中是否有A6纸大小的选项;而对于文档,我们需要先设置A6纸大小,再进行排版和编辑。细心地进行设置,就能轻松完成A6纸张的打印。
打印a6纸怎么设置 打印时如何设置A6大小纸张打印相关教程
- 打印机打印格式怎么设置 打印机自定义纸张大小设置
- a4纸打印设置什么尺寸 A4纸打印页面设置尺寸大小
- 打印机改变纸盒怎么弄 打印机如何设置纸盒容量大小
- 打印一页怎么设置 如何调整打印页面大小以适应一张纸?
- 热敏打印机纸张尺寸设置 标签打印机如何设置标签纸尺寸
- 爱普生打印机添加纸张尺寸 爱普生EPSON打印机如何调整纸张大小和设置规格
- 电脑怎么设置打印机打印纸尺寸 打印机如何设置纸张规格
- a4纸打印设置 Word文档打印如何让页面填满整张A4纸
- 用a4纸打印图片怎么设置尺寸 如何在打印机上调整a4纸打印图片大小
- 文件打印怎么调整大小 word文档怎么设置打印纸张大小和方向
- 戴尔电脑键盘发光 戴尔笔记本键盘灯怎么开启
- 手机上的微信图标不见了怎么办 微信图标找不到了怎么恢复
- 怎么去除图片上水印 有没有免费的方法可以清除图片上的水印
- 怎么样调微信字体大小 微信聊天字体怎么改变大小
- iphone13电池百分比显示 iPhone13在哪里设置电量显示百分比
- 怎么玩24点扑克牌游戏 扑克牌24点规则
热门推荐
电脑教程推荐
win10系统推荐
- 1 萝卜家园ghost win10 64位家庭版镜像下载v2023.04
- 2 技术员联盟ghost win10 32位旗舰安装版下载v2023.04
- 3 深度技术ghost win10 64位官方免激活版下载v2023.04
- 4 番茄花园ghost win10 32位稳定安全版本下载v2023.04
- 5 戴尔笔记本ghost win10 64位原版精简版下载v2023.04
- 6 深度极速ghost win10 64位永久激活正式版下载v2023.04
- 7 惠普笔记本ghost win10 64位稳定家庭版下载v2023.04
- 8 电脑公司ghost win10 32位稳定原版下载v2023.04
- 9 番茄花园ghost win10 64位官方正式版下载v2023.04
- 10 风林火山ghost win10 64位免费专业版下载v2023.04