怎样恢复模糊不清的图片 如何对模糊的照片进行简单操作让它变得清晰
怎样恢复模糊不清的图片,随着数码相机的不断普及,我们每天都会拍摄大量的照片,但有时候拍出来的照片会因为手抖或者光线不足而模糊不清。这时候我们该怎么办呢?其实恢复模糊不清的图片并不难,只要掌握一些简单的操作技巧,就能让模糊的照片变得清晰起来。下面就让我们一起来了解一些对模糊照片进行简单操作的方法。
如何对模糊的照片进行简单操作让它变得清晰
例如:

这张图片的分辨率是487*326,能看到,细节部分基本都是糊的。
实际上,想挽救这张画质不高的图片,只需要一点小技巧,今天就和大家分享一下。
首先,我会把模糊的照片分成两类:①网络上流传的照片 ②自己拍糊的照片 。恢复这两类照片清晰度的解决方案是不同的。
可以看到上面那张泰坦尼克号的照片应该归属于分类①,这时候的解决方法就是运用“百度识图”。
1.搜索“百度识图”,点击进入百度图片官网。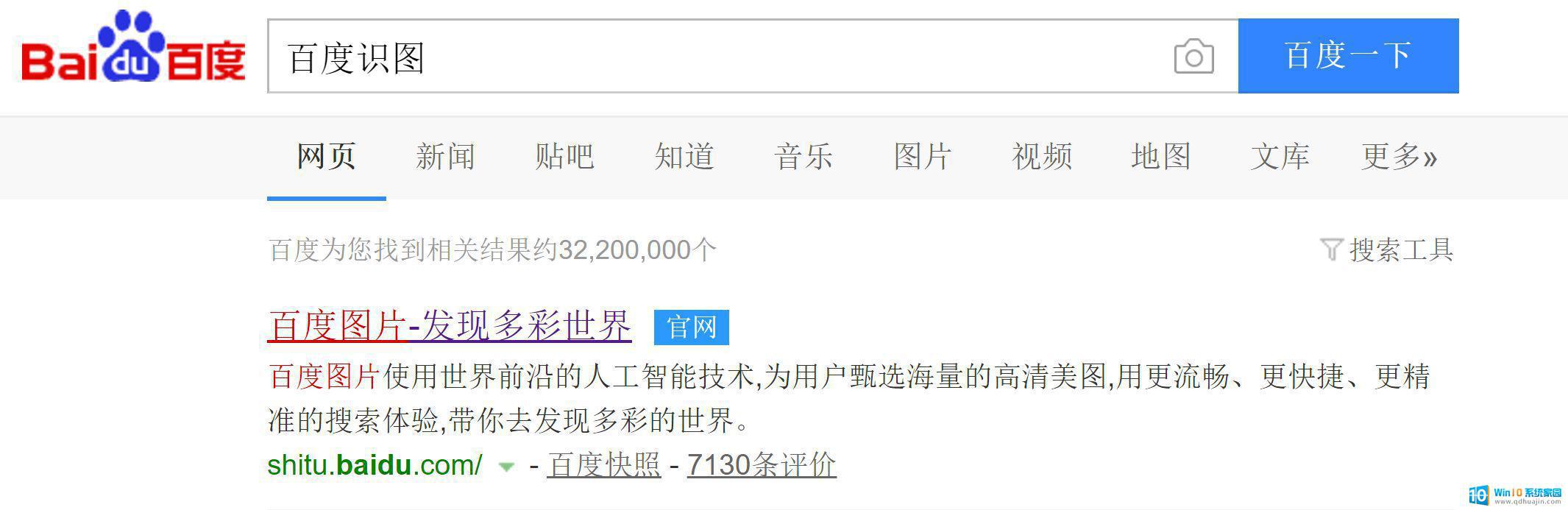
2.会弹出一个识图的半透明框,点击“本地上传”,上传那张有些糊的泰坦尼克号图片。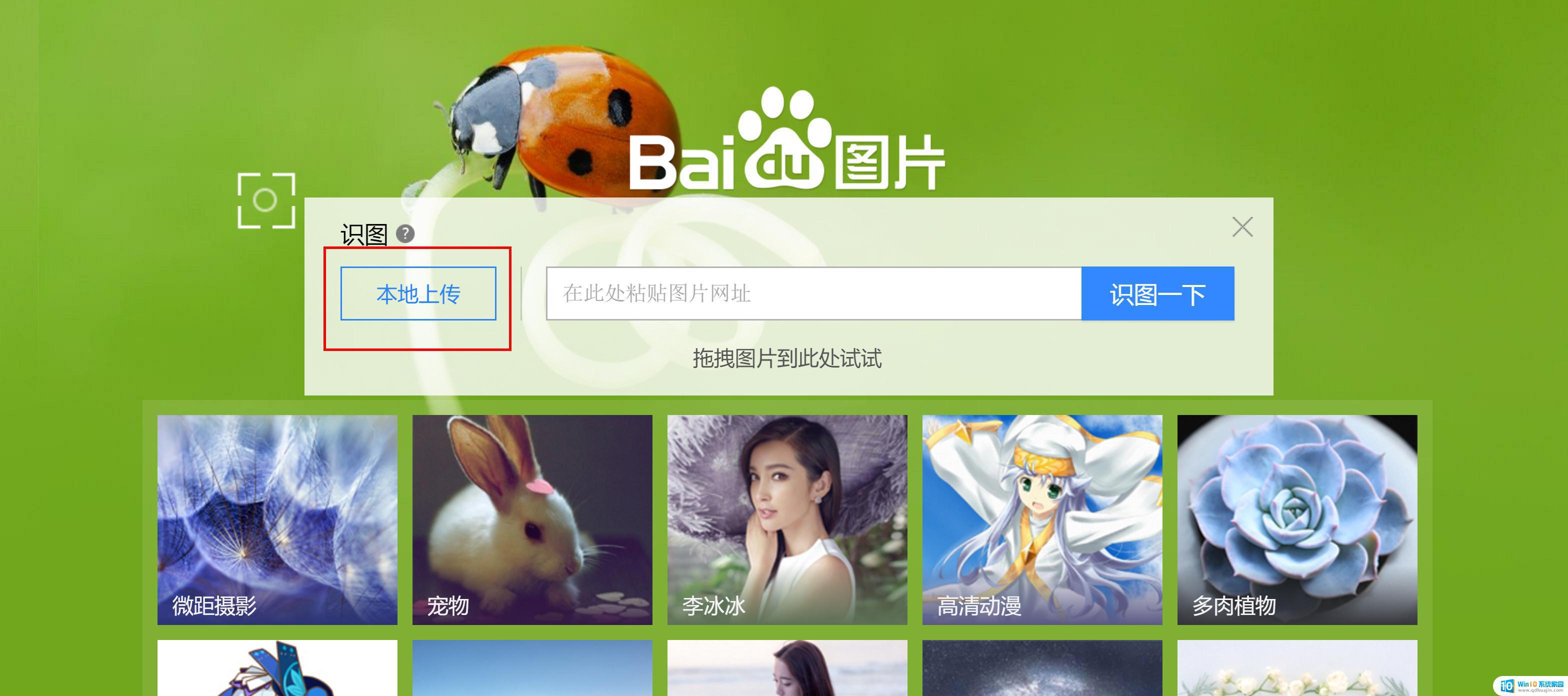
3.显示搜索引擎找到了一堆相同的图片。点击“更多尺寸”。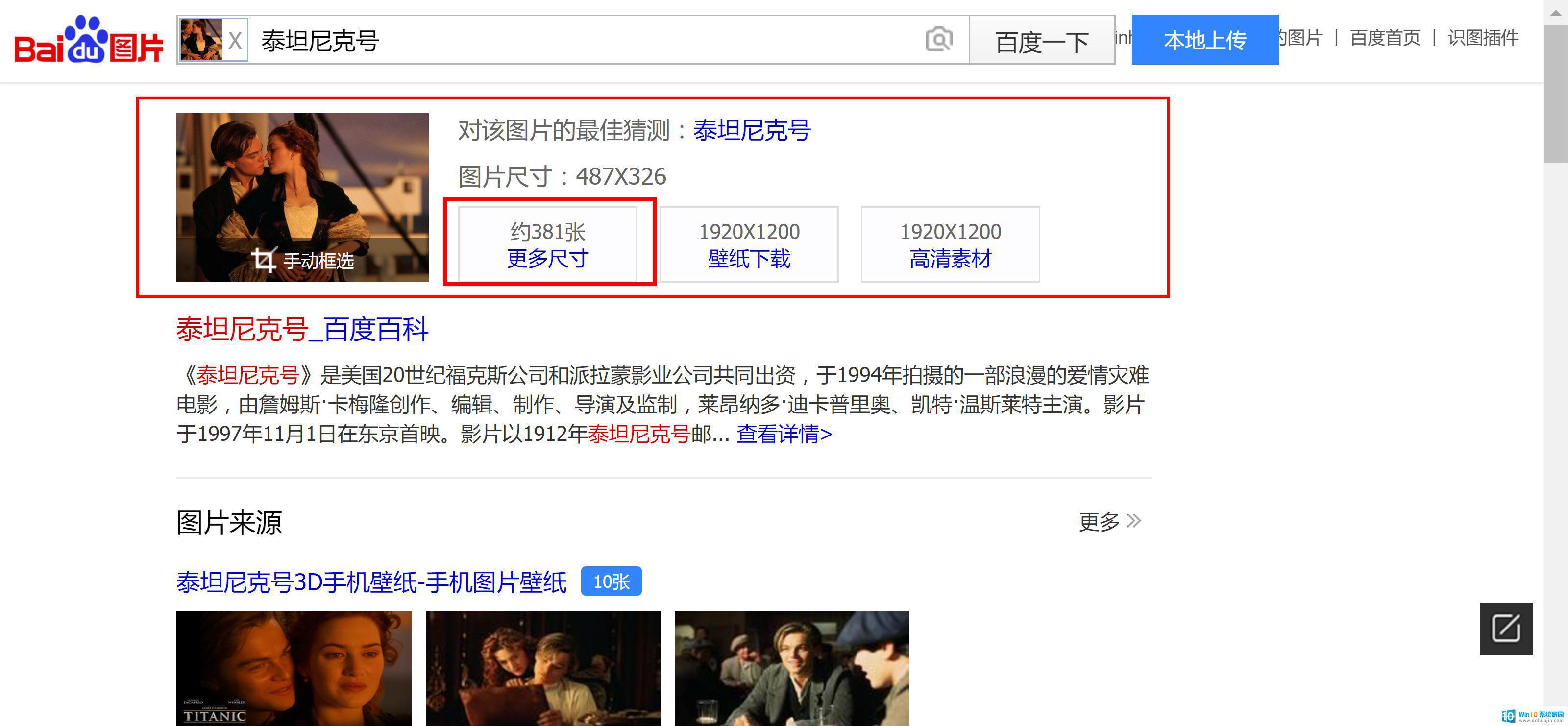
4.点击“尺寸从大到小”进行排序。可以看到最大尺寸的图片分辨率为3004*2032,二话不多说。点击进入,右键“图片另存为”直接下载。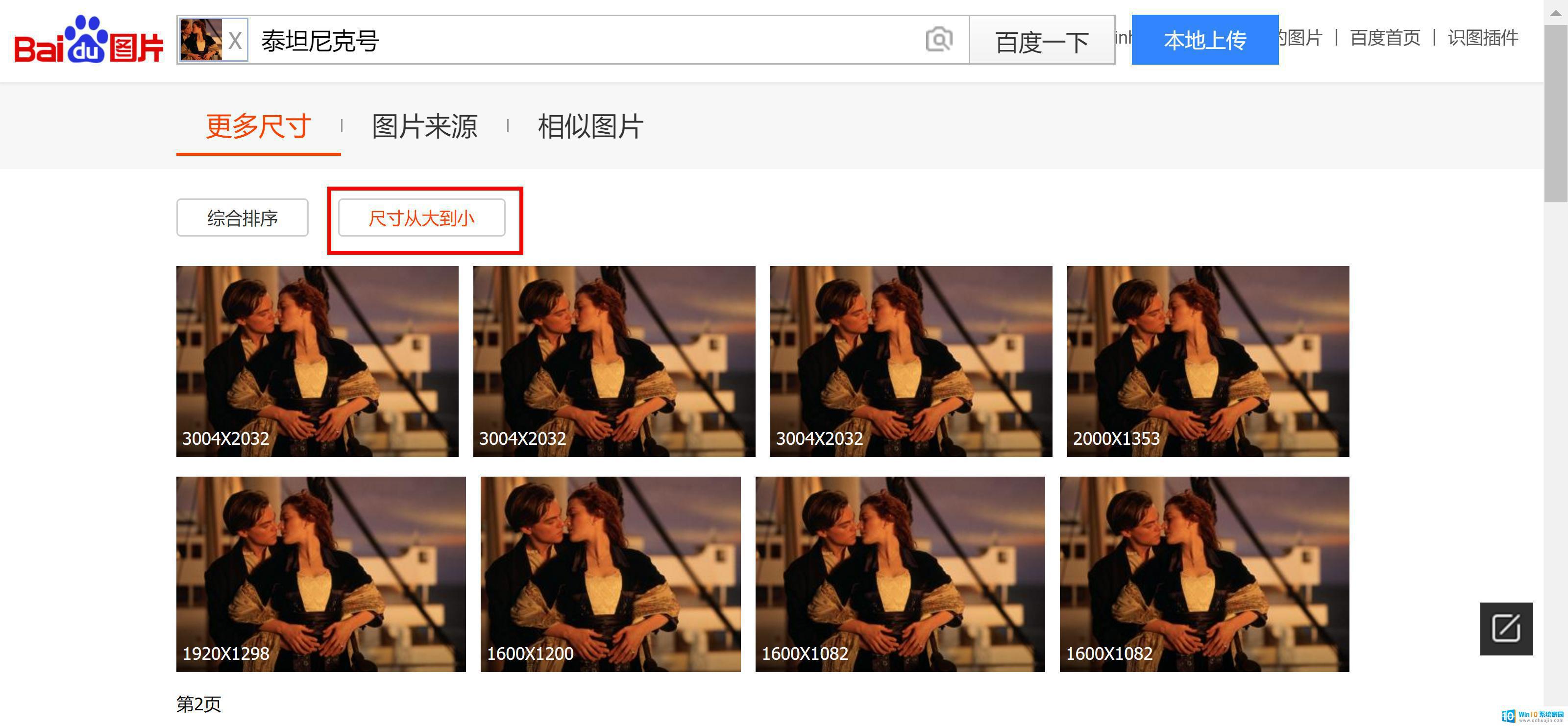
5.高清版图片到手!

如果碰到第②种情况又该如何处理呢?毕竟一张自己拍糊的照片,在网上是找不到清晰版本的。
例如这张(放大来看,边缘各种模糊):
这时候我们就要借助强大的Photoshop了。
1.打开Ps→置入图片→复制背景图层。
2.对复制出来的图层进行操作,点击“滤镜”→“其它”→“高反差保留”。
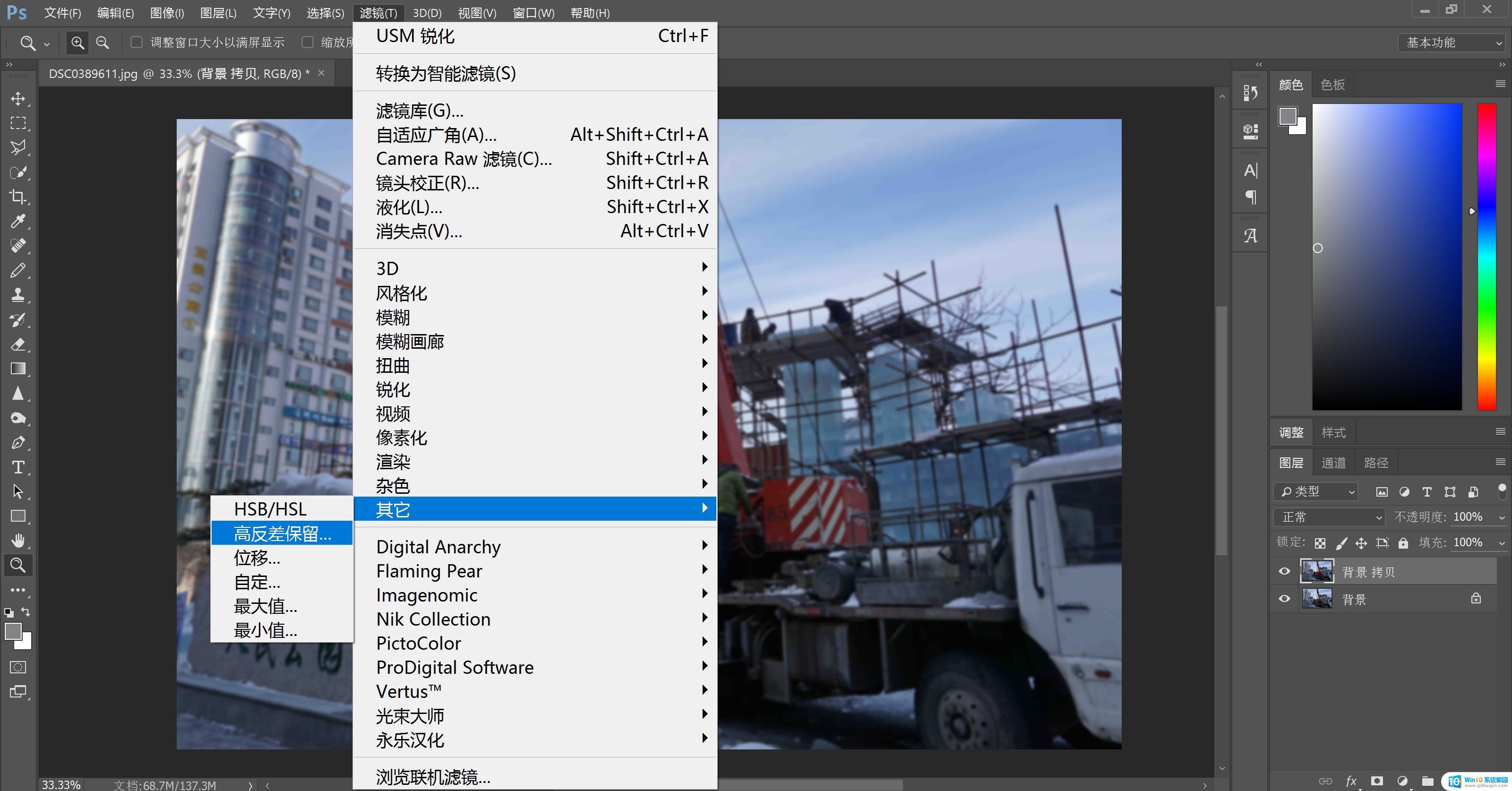
3.高反差保留这个滤镜作用在图像中颜色过渡明显的地方,保留制定半径内的边缘细节。并隐藏图像的其它部分。其半径值越大保留的原图像素越多,但半径过大又会导致色彩差异过大,所以这次我调成了折中的12.5。高反差保留可以去除图像中低频细节,其效果与高斯模糊正好相反。
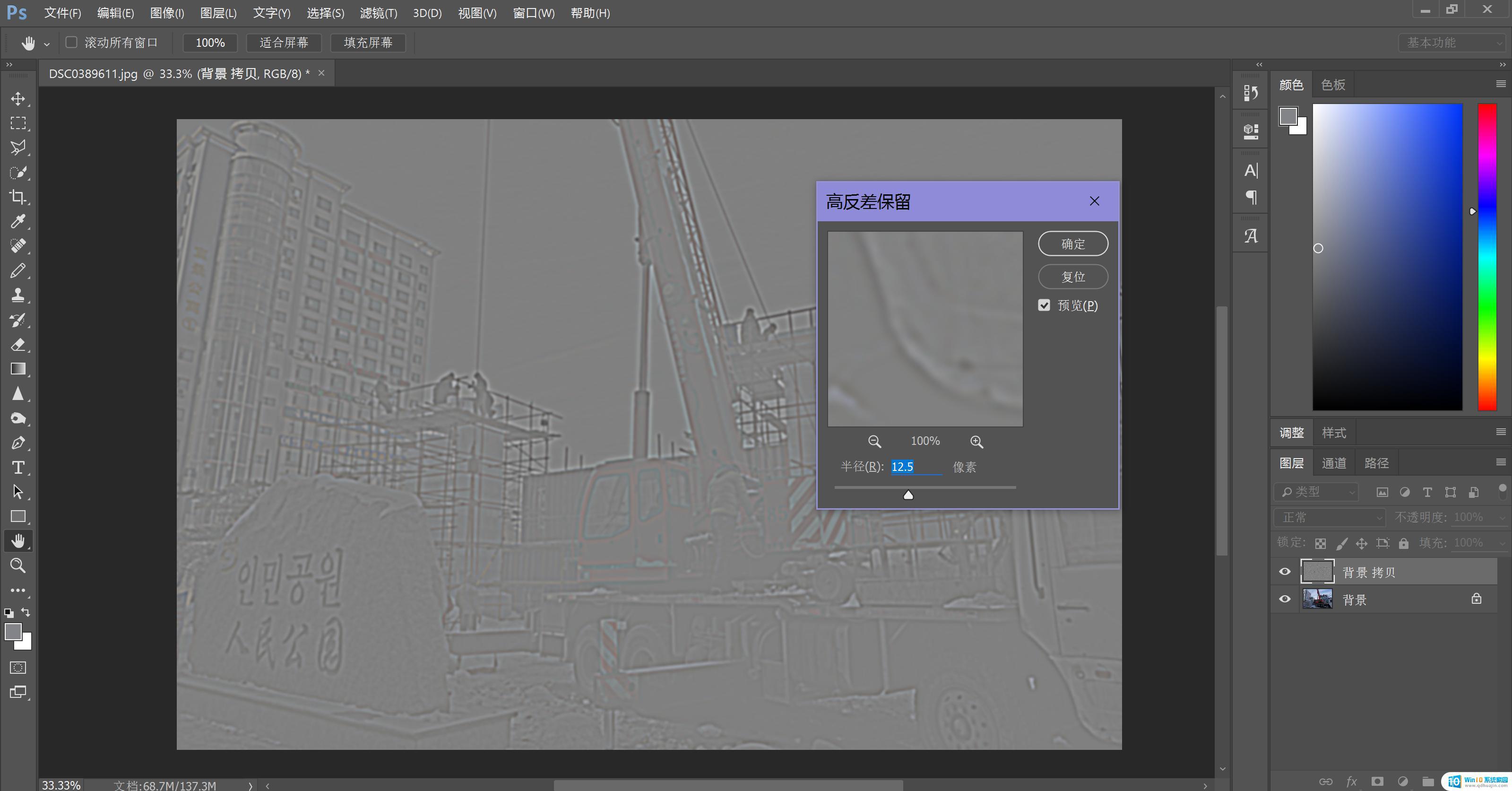
4.将右下方图层混合属性的选框改为“叠加”。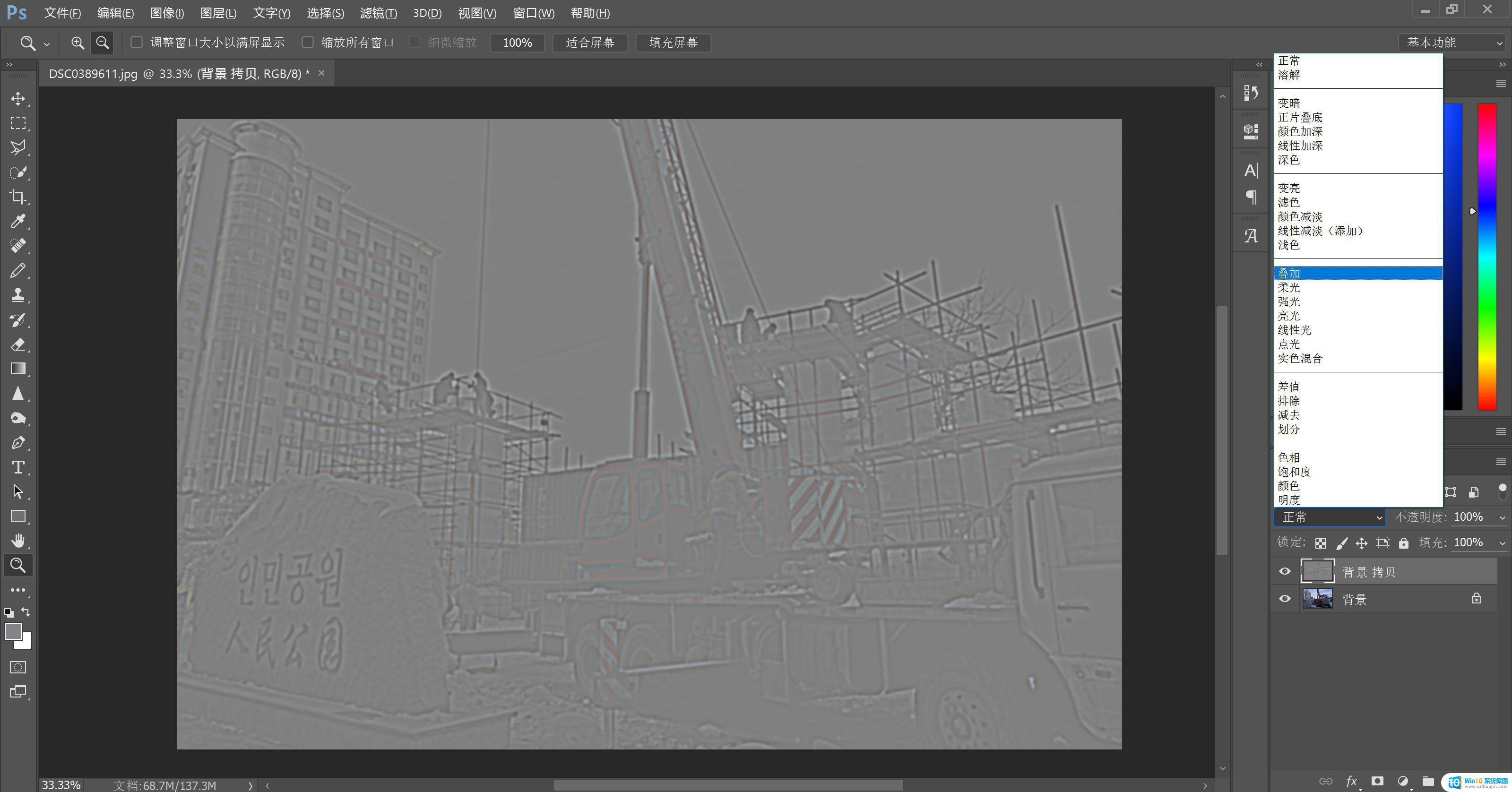
5.点击“滤镜”→“锐化”→“USM锐化”。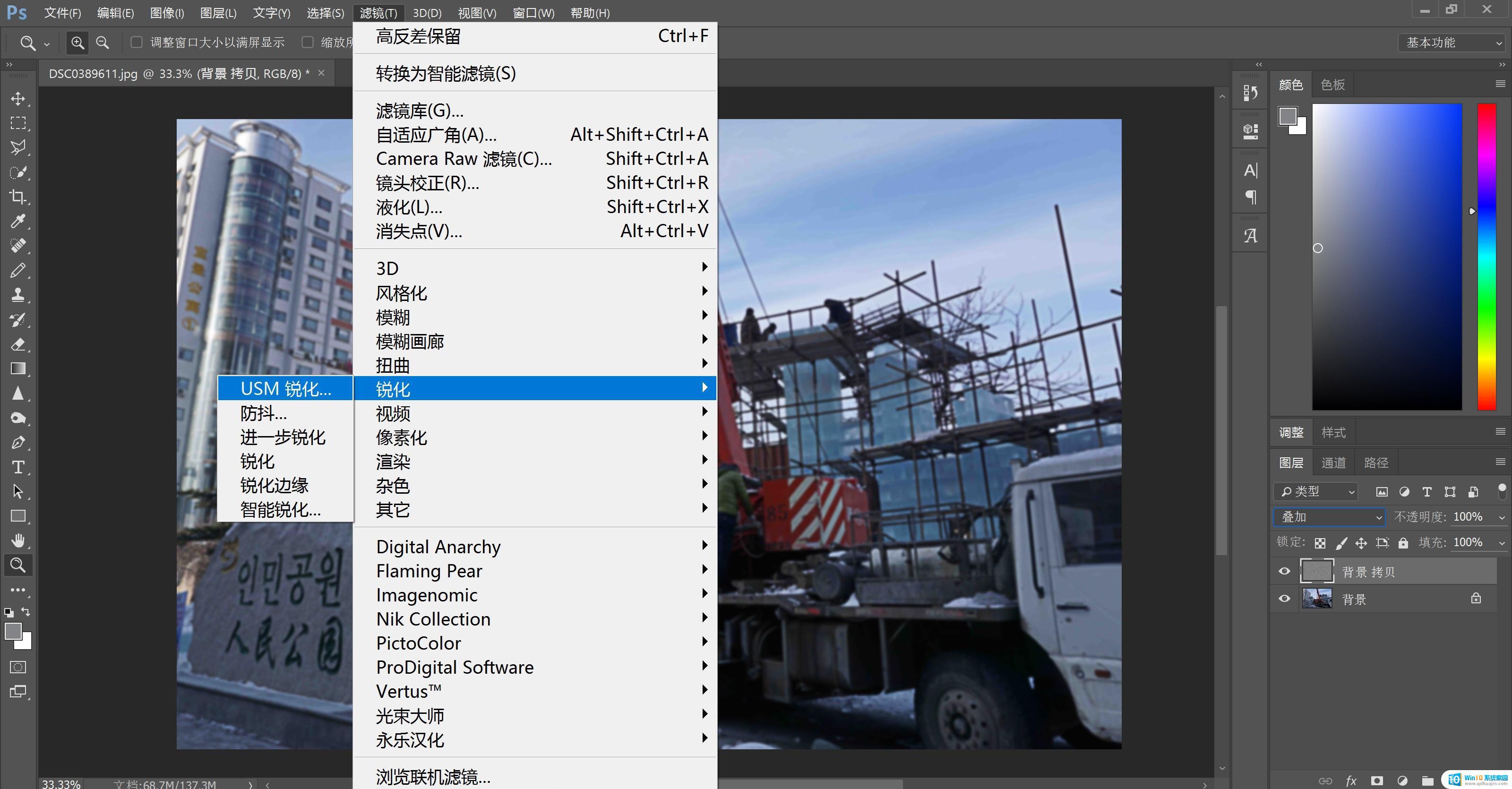
6. USM锐化参数含义:
数量:用于调节锐化的程度。该值越大,锐化效果越明显。
半径:用于设置图像轮廓周围被锐化的范围,该值越大,锐化效果越明显。
阈值:用于设置锐化相邻像素必须达到的最低差值。只有对比度差值高于此值的像素才会得到锐化处理。
由于在调整过程中可以直观地预览效果,所以能够很轻松地调整到适合的参数。
这次调整的参数是:数量367,半径23,阈值4。
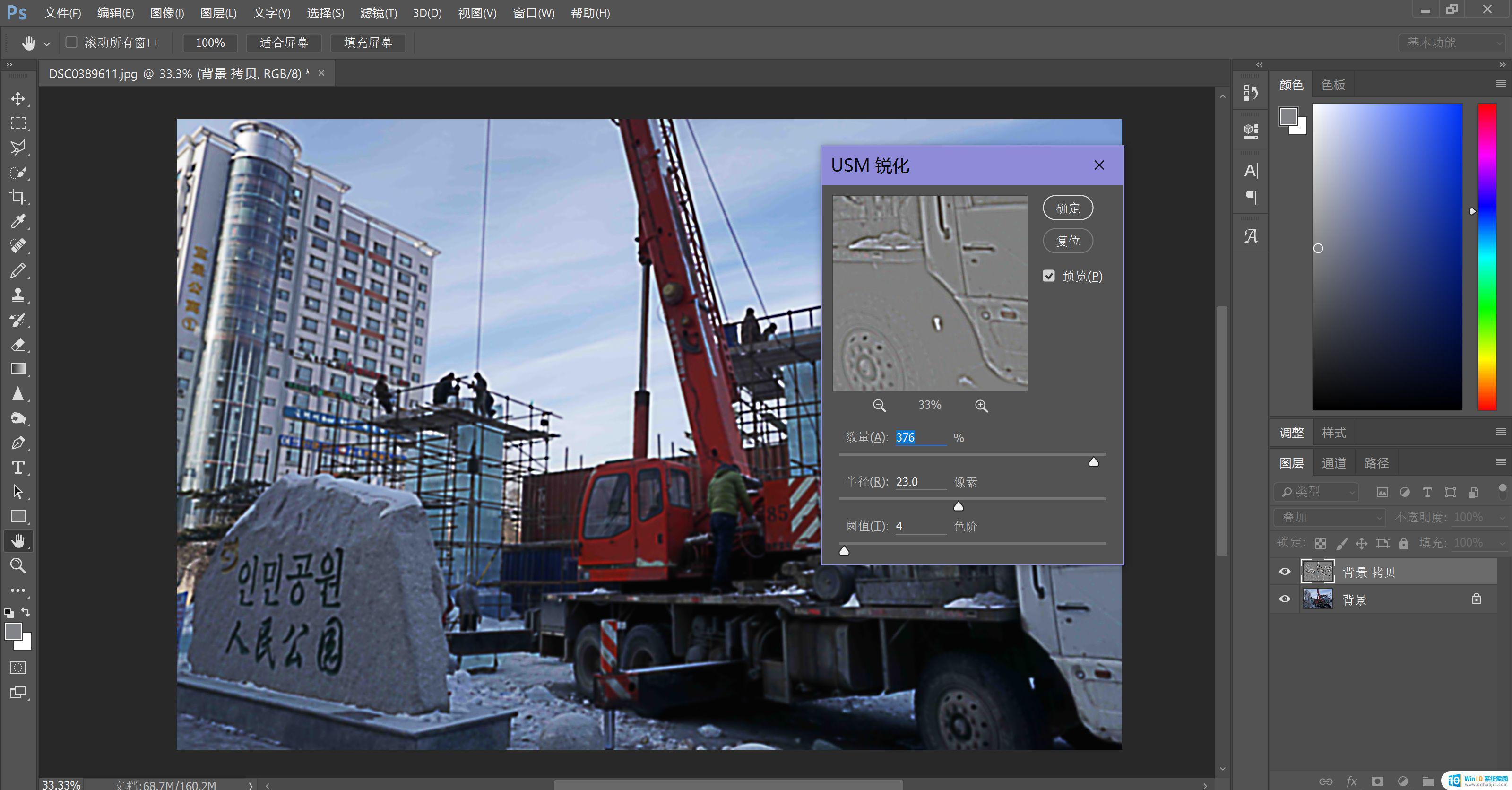
7.最后,点击“调整”→“亮度/对比度”,稍微拉高一下亮度,让图片不那么暗沉。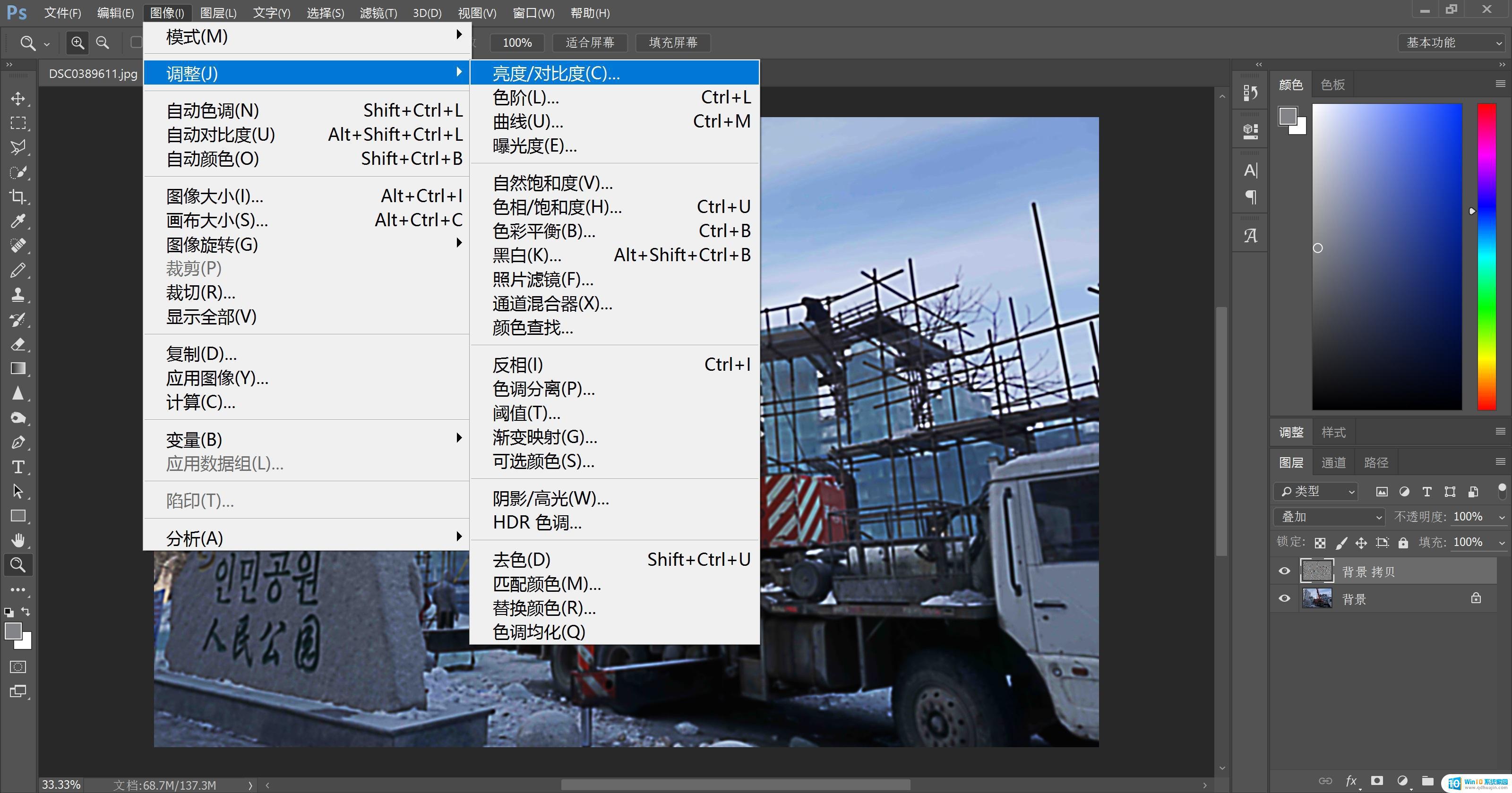
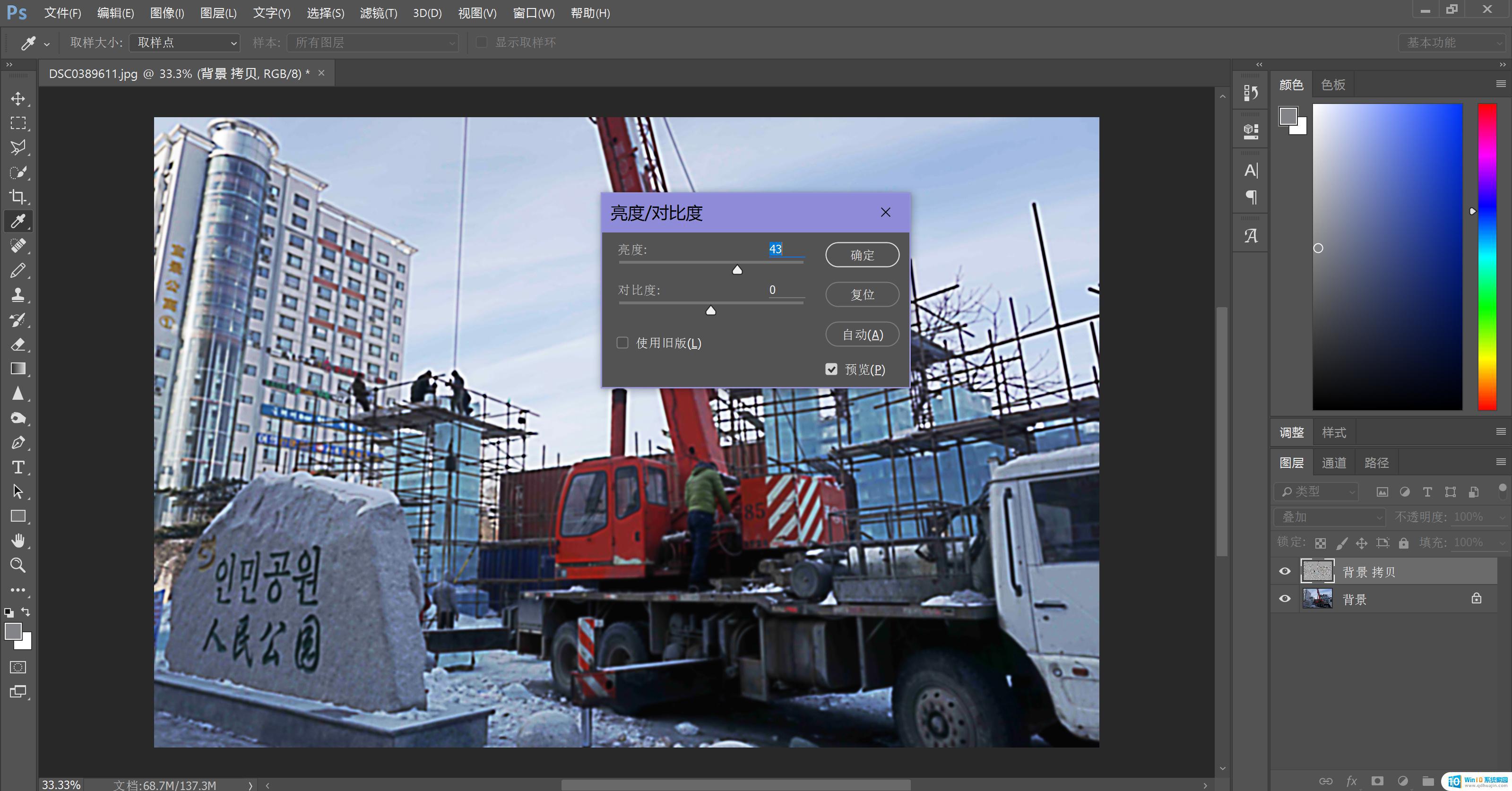
点击保存,至此大功告成!以下是前后对比图。
放大后可以看到原本模糊的细节得到了较好的改善。

如需获得更多修图/摄影技巧,可以翻看我的其余文章∩▂∩
恢复模糊不清的图片需要一定的技巧和经验,而对模糊照片进行简单操作,如增强对比度、调整色彩平衡等,可以在一定程度上提高照片的清晰度。无论如何,拍摄时尽可能保持稳定和清晰,才是最好的照片恢复方法。
怎样恢复模糊不清的图片 如何对模糊的照片进行简单操作让它变得清晰相关教程
- word图片模糊怎么变清晰 如何在WORD文档中调整图片的清晰程度
- 微信发送图片不清晰 微信压缩图片导致模糊
- ps怎么让字体变模糊 怎样在PS中让文字变得模糊
- 平板相机拍照模糊不清什么原因 相机模糊如何调整
- ps打开的图片很模糊怎么办 ps画布模糊怎么办
- 怎么把录屏变模糊 电脑录屏软件如何调整视频画面清晰度
- 免费修复不清晰照片软件 老照片修复软件哪个好用
- 电脑模糊不清怎么回事 电脑屏幕模糊显示问题
- 数码相机模糊不清咋回事 常见的7种摄像机图像模糊的原因与解决办法详解
- 打印机打印的不清楚怎么办 打印机打印模糊怎么办
- i13怎么显示电池百分比 iphone13电量百分比显示在哪里设置
- 电脑如何看光盘 电脑如何识别光盘
- 存储文件的快捷键是 保存文件的快捷键设置
- 电脑键盘怎么解除禁用 笔记本自带键盘如何关闭
- 如何小窗口播放视频 怎么在网页上打开小窗口视频播放
- bilibili视频缓存文件夹 手机B站视频缓存文件夹
热门推荐
电脑教程推荐
- 1 i13怎么显示电池百分比 iphone13电量百分比显示在哪里设置
- 2 存储文件的快捷键是 保存文件的快捷键设置
- 3 电脑键盘怎么解除禁用 笔记本自带键盘如何关闭
- 4 网上邻居没有访问权限 如何解决您可能没有权限使用网络资源的问题
- 5 笔记本电脑可以连接屏幕吗 笔记本电脑外接显示屏连接方法
- 6 wifi连上显示不可上网怎么回事 家里wifi连接但无法上网怎么解决
- 7 怎么查看声卡驱动是否正常 怎么检测声卡是否正常工作
- 8 笔记本电脑键盘无法输入字母 键盘上某些字母无法输入怎么解决
- 9 惠普电脑的ie浏览器在哪里打开 怎么打开电脑自带的ie浏览器
- 10 电脑打开画图软件 系统自带的画图软件怎么打开
win10系统推荐
- 1 萝卜家园ghost win10 64位家庭版镜像下载v2023.04
- 2 技术员联盟ghost win10 32位旗舰安装版下载v2023.04
- 3 深度技术ghost win10 64位官方免激活版下载v2023.04
- 4 番茄花园ghost win10 32位稳定安全版本下载v2023.04
- 5 戴尔笔记本ghost win10 64位原版精简版下载v2023.04
- 6 深度极速ghost win10 64位永久激活正式版下载v2023.04
- 7 惠普笔记本ghost win10 64位稳定家庭版下载v2023.04
- 8 电脑公司ghost win10 32位稳定原版下载v2023.04
- 9 番茄花园ghost win10 64位官方正式版下载v2023.04
- 10 风林火山ghost win10 64位免费专业版下载v2023.04