jpg文件格式怎么弄 如何将图片格式转换为jpg格式
更新时间:2023-12-30 14:44:00作者:yang
在现代社会中图片已经成为我们生活中不可或缺的一部分,不同的设备和平台对图片格式的要求不尽相同,这就需要我们了解如何将图片格式进行转换,以便更好地适应不同的需求。其中JPG(JPEG)格式作为一种广泛应用的图片格式,具有较小的文件大小和较高的图像质量,成为了我们常用的一种选择。如何将图片转换为JPG格式呢?让我们一起来了解一下。
具体步骤:
1.电脑打开图片所在的文件夹,鼠标右键选择图片,出现对话框。
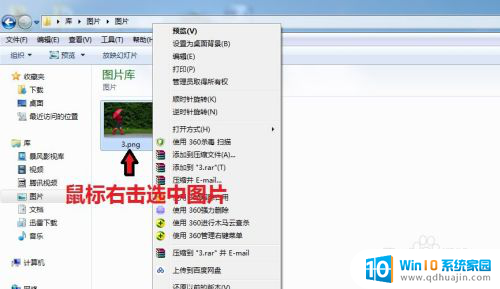
2.在对话框中,点击“打开方式”,选择【画图】

3.图片进入画图工具,点击左上角的图标。

4.出现对话框,点击【另存为】选择“JPEG图片”。
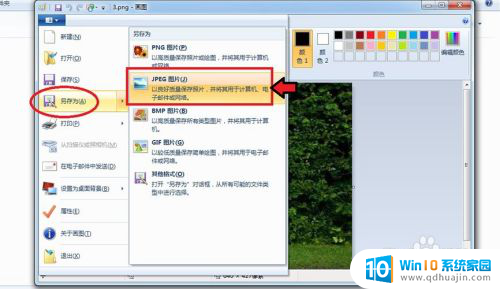
5.出现对话框,保存到刚才的文件夹。命名图片名称,保存类型为“JPEG”,再点击【保存】。

6.出现的对话框,点击【确定】,图片会自动保存为jpg格式。

7.保存后,我们可以看到在该文件夹就有jpg格式的图片了。
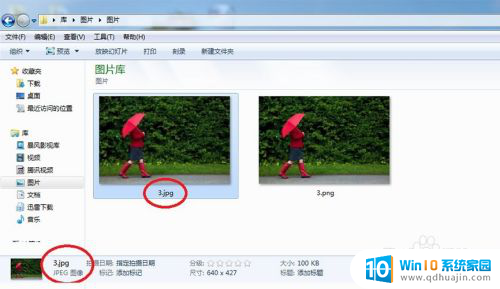
以上就是有关如何处理jpg文件格式的全部内容,如果有遇到相同情况的用户,可以按照小编的方法来解决。
jpg文件格式怎么弄 如何将图片格式转换为jpg格式相关教程
- 图片文件jpg格式怎么弄 jpg格式图片转换方法
- webp文件转jpg 网页图片如何将webp格式转换为jpg格式
- 图片格式怎么转换jpg 如何将图片转为JPG格式
- 文件格式为jpg格式怎么弄 免费将图片转换为JPG格式的网站
- 文件jpg格式怎么弄 jpg格式图片转换器
- nef图片格式怎么改成jpg 图片格式转换NEF为JPG
- 如何把图片格式改成jpg 图片格式转换为jpg
- 怎么把图片改成bmp格式 怎样将图片格式转换为.bmp格式
- cad怎样转换成jpg格式的图片 cad转换成jpg格式的方法
- 电脑图片怎么转换成bmp格式 如何将图片从jpg转为bmp
- 苹果怎么不自动调节亮度 iPhone手机如何关闭屏幕自动亮度调节
- 电脑显示没有磁盘怎么回事 如何解决驱动器中没有磁盘的问题
- 如何查看itunes备份的照片 如何查看iTunes备份的照片
- 压缩文件怎么能压缩到最小 文件压缩技巧
- 笔记本电脑能用hdmi线连电视吗? 电脑如何设置HDMI连接电视
- 如何更换网络ip地址 如何在Windows系统上更改电脑的IP地址
热门推荐
电脑教程推荐
win10系统推荐
- 1 萝卜家园ghost win10 64位家庭版镜像下载v2023.04
- 2 技术员联盟ghost win10 32位旗舰安装版下载v2023.04
- 3 深度技术ghost win10 64位官方免激活版下载v2023.04
- 4 番茄花园ghost win10 32位稳定安全版本下载v2023.04
- 5 戴尔笔记本ghost win10 64位原版精简版下载v2023.04
- 6 深度极速ghost win10 64位永久激活正式版下载v2023.04
- 7 惠普笔记本ghost win10 64位稳定家庭版下载v2023.04
- 8 电脑公司ghost win10 32位稳定原版下载v2023.04
- 9 番茄花园ghost win10 64位官方正式版下载v2023.04
- 10 风林火山ghost win10 64位免费专业版下载v2023.04