windows深度清理c盘空间 win10深度清理c盘教程
更新时间:2023-11-11 14:43:37作者:yang
windows深度清理c盘空间,在使用Windows 10操作系统的过程中,我们常常会发现C盘的空间越来越少,甚至到了临界点,此时我们就需要进行深度清理来释放C盘的空间。深度清理C盘不仅可以提升系统的运行速度,还可以避免因为空间不足而导致系统卡顿甚至崩溃的情况发生。如何进行Windows深度清理C盘的操作呢?接下来我们将为大家分享一份详细的教程,帮助大家轻松地进行C盘的深度清理,以保证系统的正常运行。
方法如下:
1.首先呢,我们打开电脑。找到并点击右下角的Windows徽标,找到“设置”按钮,点击进入页面。
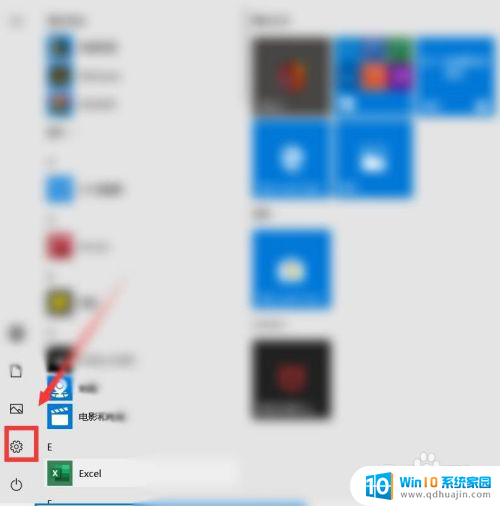
2.进入页面后,点击“系统”按钮,在左栏中,找到并点击“储存”选项,这一步就完成了哦。
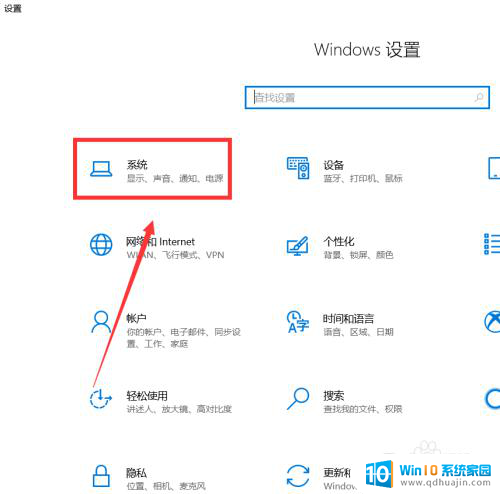
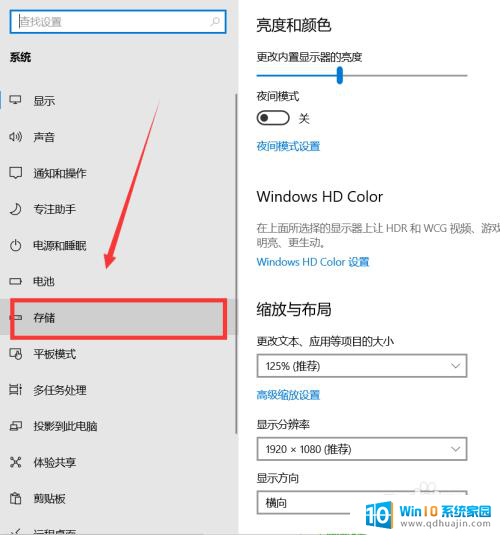
3.之后呢,在右栏中。选项C盘,清理”应用游戏,我们需要注意的是在”应用与游戏“里带电脑和驱动小图标的不能删除,其他的都可以删除,不会影响系统。
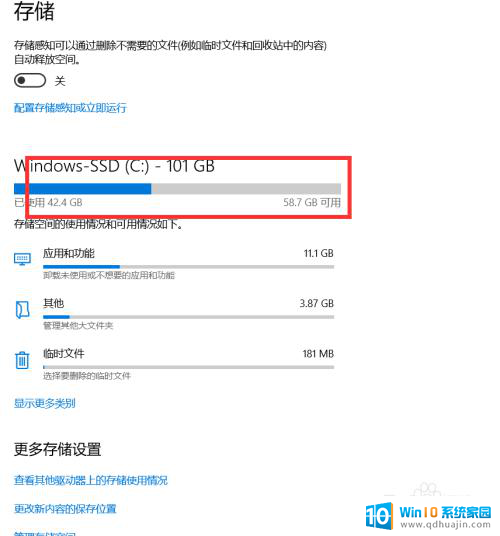
4.在页面中找到”临时文件“选项,然后“临时文件“里的全部都可以删除。其他的磁盘都同理操作即可。
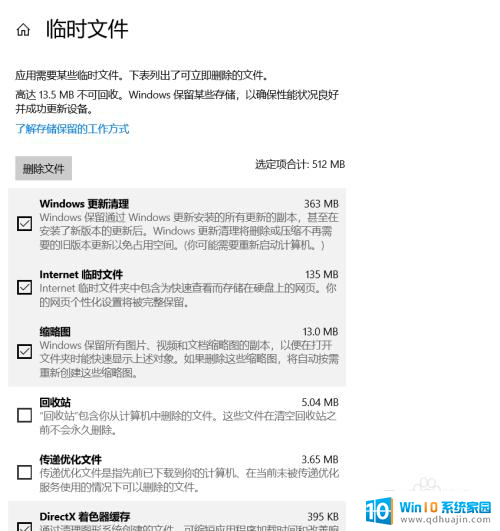
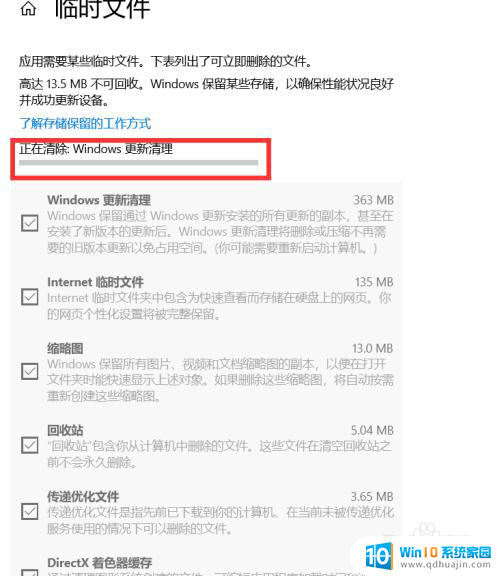
以上是有关如何在 Windows 上深度清理 C 盘空间的全部内容,如果您遇到了这种情况,不妨尝试按照这些方法来解决,希望这篇文章对大家有所帮助。
windows深度清理c盘空间 win10深度清理c盘教程相关教程
- win10家庭版c盘满了怎么清理 C盘垃圾大清理教程Windows10家庭版
- 电脑自动清理c盘垃圾 如何让Win10电脑定期自动清理C盘
- c盘的缩略图可以删除吗 Win10系统缩略图文件清理教程
- win10如何增加c盘磁盘空间 win10电脑怎样释放C盘的空间
- w10系统怎么扩大c盘空间 怎样在win10电脑上增加C盘空间
- 电脑的内存怎么清理 WIN10系统内存空间清理技巧
- c盘分小了怎么加大 Win10电脑C盘空间如何增加
- 系统c盘太小能扩大吗 win10电脑C盘空间不足怎么办
- windows怎么增加c盘空间 如何在Win10中扩大C盘容量,无需使用第三方工具
- win10系统怎么清理垃圾清理 Windows 10系统垃圾清理的有效方法
- windows10每次打开软件都要询问 Win10打开软件不弹出询问设置方法
- 电脑如何启动 win10开机启动项设置方法
- 为什么电脑热点总是自己断开 win10移动热点自动断开连接的解决办法
- microsoft windows恶意软件删除工具占cpu Win10 mrt.exe进程占用cpu过高怎么办
- windows10如何扩大c盘容量 c盘如何扩展容量
- 电脑关闭任务栏快捷键 win10如何关闭快捷键组合
热门推荐
win10系统教程推荐
- 1 windows10每次打开软件都要询问 Win10打开软件不弹出询问设置方法
- 2 microsoft windows恶意软件删除工具占cpu Win10 mrt.exe进程占用cpu过高怎么办
- 3 windows10如何扩大c盘容量 c盘如何扩展容量
- 4 电脑关闭任务栏快捷键 win10如何关闭快捷键组合
- 5 电脑怎么更改默认输入法 win10怎么修改默认输入法
- 6 笔记本密码输入错误被锁定了怎么办 Windows10系统输错密码被锁住了怎么解锁
- 7 产品密钥过期了怎么激活 Win10系统密钥过期后怎么办
- 8 windows10怎么更换账户名称 win10怎么更改账户名称步骤
- 9 win10笔记本死机怎么办 win10系统经常死机怎么办
- 10 如何固定电脑桌面图标位置不动 Win10桌面图标位置固定方法
win10系统推荐
- 1 萝卜家园ghost win10 64位家庭版镜像下载v2023.04
- 2 技术员联盟ghost win10 32位旗舰安装版下载v2023.04
- 3 深度技术ghost win10 64位官方免激活版下载v2023.04
- 4 番茄花园ghost win10 32位稳定安全版本下载v2023.04
- 5 戴尔笔记本ghost win10 64位原版精简版下载v2023.04
- 6 深度极速ghost win10 64位永久激活正式版下载v2023.04
- 7 惠普笔记本ghost win10 64位稳定家庭版下载v2023.04
- 8 电脑公司ghost win10 32位稳定原版下载v2023.04
- 9 番茄花园ghost win10 64位官方正式版下载v2023.04
- 10 风林火山ghost win10 64位免费专业版下载v2023.04