电脑怎么切换英文 Windows10中文切换英文
更新时间:2024-03-21 14:42:12作者:jiang
在日常使用电脑的过程中,可能会遇到需要切换操作系统语言的情况,特别是在使用Windows10系统时,如何快速便捷地实现中文和英文之间的切换成为了一个常见的需求。通过简单的操作,我们可以轻松地在Windows10系统中切换语言,让电脑界面和应用程序显示的文字变得更加符合个人的习惯和需求。以下将介绍如何在Windows10系统中快速切换中文和英文,让您的电脑使用体验更加顺畅和便利。
操作方法:
1.先使用Windows按钮,打开开始菜单→设置。
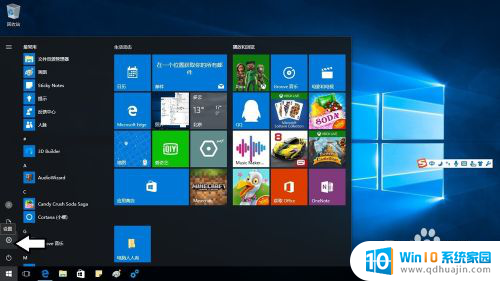
2.在弹出的设置菜单中点击语言相关的选项。
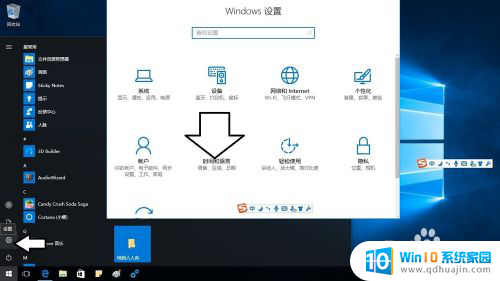
3.再点击区域和语言。
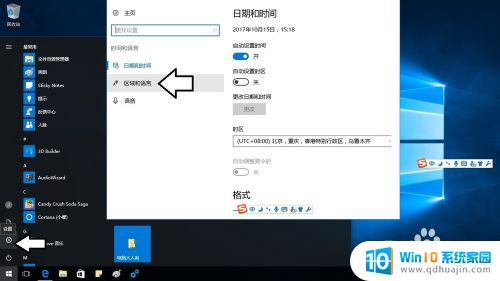
4.什么都不要动,点击添加语言即可。
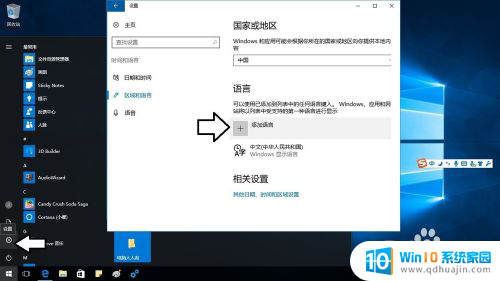
5.找到并选择English语言即可。
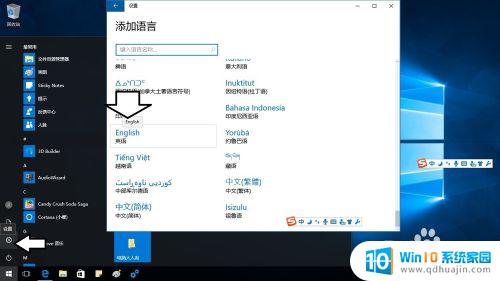
6.虽然英语有很多国家使用,但是这其中还是有很多细微的差别。所以选择所在国的英语才是最正确的做法,比如选择澳大利亚英语。
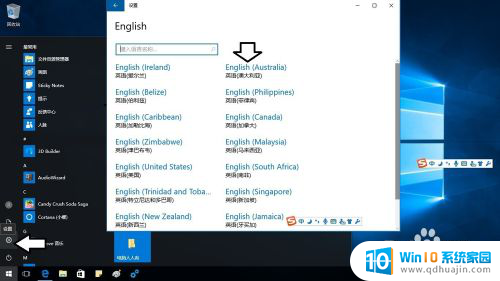
7.保持联网,进行搜索。
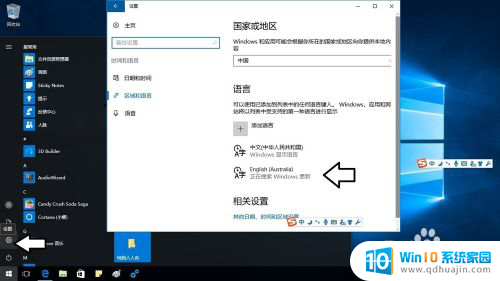
8.找到之后,会自动下载。根据电脑的配置,时间会有长短(通常不止几分钟,耐心等待即可)。
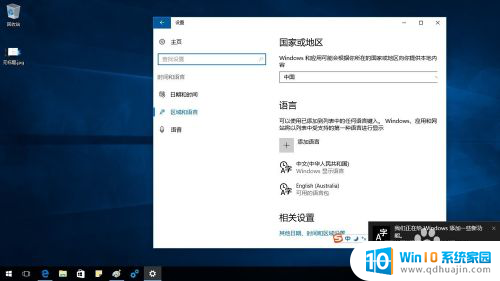
9.完成下载英语语言包,安装语言包,点选默认的语言即可。
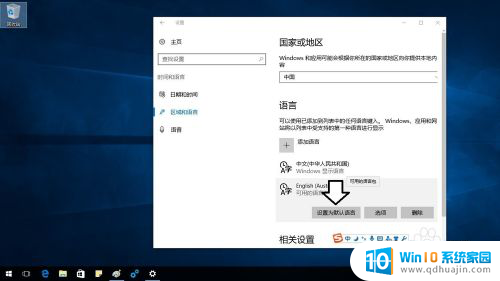
10.重启电脑即可使用English语言系统了,中文输入法照样用,很方便。
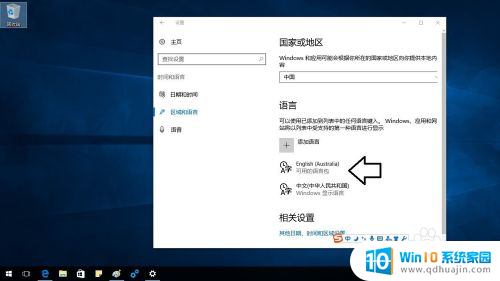
11.注意,一旦启用另一个语言。可能会有一些更新或其他内容出来,可以自行取舍。
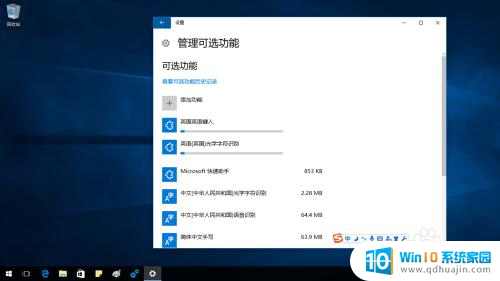
以上就是电脑如何切换英文的全部内容,如果有任何疑问,用户可以按照小编的方法进行操作,希望对大家有所帮助。
电脑怎么切换英文 Windows10中文切换英文相关教程
- 为什么电脑中英文切换不了 Win10系统中文输入法无法切换到英文的解决方案
- 电脑快捷键中英文切换键 win10系统如何修改切换中英文按键的快捷键 常用快捷键
- win10开机默认英文输入法 Win10默认输入法怎么切换为英文
- windows英文系统 win10系统语言如何切换为英文
- win10改英文版系统 win10中文版如何转换为英文版
- 系统文字怎么变成简体中文 Win10中文语言切换步骤
- win10切换中文输入法 win10如何设置中文输入法
- 怎么添加键盘输入法 win10系统如何切换到中文输入法
- 输入法怎么切换日语 Windows10 日语输入法 切换方法
- windows10怎么切换账号 Win10如何切换账户
- 如何关掉电脑的护眼模式 win10 护眼模式怎么设置
- 进入d盘命令 win10 cmd怎样进入d盘
- 永久关闭windows10自带杀毒软件的工具 Defender Control v1.8中文绿色版下载
- win10多桌面快速切换 Win10怎样创建多个桌面并快速切换
- 怎么调出windows 运行界面 Win10运行窗口怎么打开
- win10怎么设置性能模式 win10性能优化设置方法
热门推荐
win10系统教程推荐
- 1 win10多桌面快速切换 Win10怎样创建多个桌面并快速切换
- 2 win10怎么设置性能模式 win10性能优化设置方法
- 3 电脑自带的五笔在哪里 Windows10自带五笔输入法怎么打开
- 4 win10系统怎样校准触摸 win10触摸屏校准步骤详解
- 5 老电脑有网卡驱动吗 win10系统更新老旧网卡驱动的方法
- 6 电脑没有声音显示扬声器未插入 win10更新后没有声音
- 7 w10系统怎么扩大c盘空间 怎样在win10电脑上增加C盘空间
- 8 电脑页面长截图 win10电脑浏览器怎么截取长图
- 9 怎样设置显示天气预报 Win10天气应用设置教程
- 10 如何开远程桌面 Win10远程桌面开启教程
win10系统推荐
- 1 萝卜家园ghost win10 64位家庭版镜像下载v2023.04
- 2 技术员联盟ghost win10 32位旗舰安装版下载v2023.04
- 3 深度技术ghost win10 64位官方免激活版下载v2023.04
- 4 番茄花园ghost win10 32位稳定安全版本下载v2023.04
- 5 戴尔笔记本ghost win10 64位原版精简版下载v2023.04
- 6 深度极速ghost win10 64位永久激活正式版下载v2023.04
- 7 惠普笔记本ghost win10 64位稳定家庭版下载v2023.04
- 8 电脑公司ghost win10 32位稳定原版下载v2023.04
- 9 番茄花园ghost win10 64位官方正式版下载v2023.04
- 10 风林火山ghost win10 64位免费专业版下载v2023.04