怎么用管理员身份打开cmd Win10如何以管理员身份运行CMD命令提示符
在使用Windows 10操作系统时,有时候我们需要以管理员身份来运行命令提示符(CMD),以便执行一些需要特殊权限的操作,管理员身份打开CMD是一种常见且有效的方式,它可以让我们在系统中拥有更高的权限,从而能够更灵活地进行一些系统配置和管理工作。如何以管理员身份打开CMD呢?在本文中我们将为大家介绍几种简便的方法,帮助大家轻松实现管理员身份运行CMD,以便更好地管理和维护Windows 10系统。
方法如下:
1.【方法一】
我们可以在Windows10系统的开始菜单上,单击鼠标右键。这时候出现的菜单中,我们选择命令提示符(管理员)点击打开这样即可。
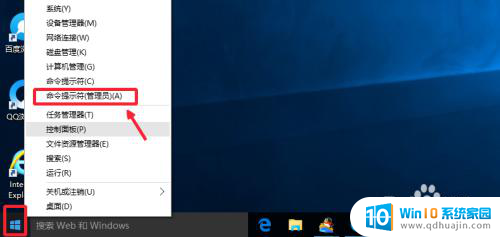
2.这样打开以后,大家可以看到命令提示符界面中显示管理员:命令提示符。现在我们就可以进行自己需要的命令操作。
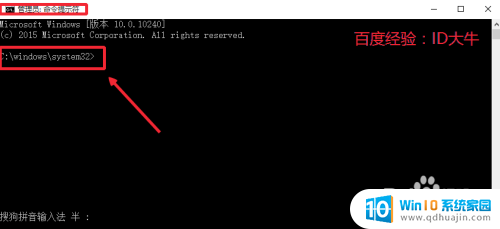
3.【方法二】
点击开始菜单,然后界面中我们这里选择所有应用打开进入,如图所示
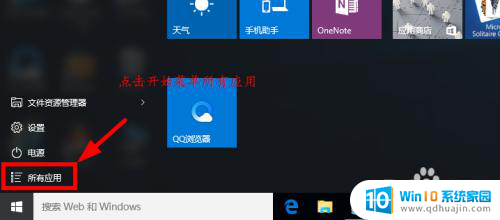
4.所有应用中,我们在Windows系统中找到命令提示符。然后这时候在命令提示符上单击鼠标右键。选择以管理员身份打开命令提示符。
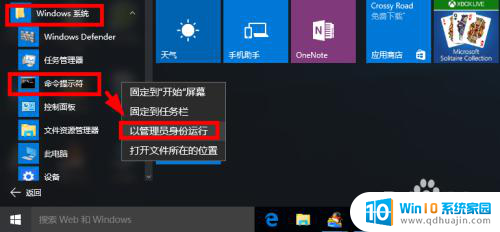
5.【方法三】
这里我们在Windows10系统的搜索框中直接输入命令CMD。
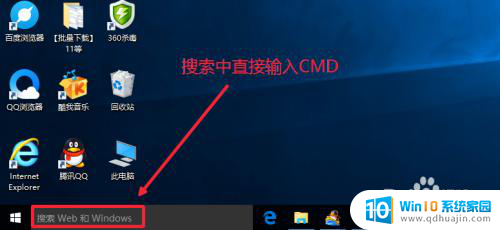
6.然后搜索结果中,还是在命令提示符上单击右键,选择管理员身份运行。
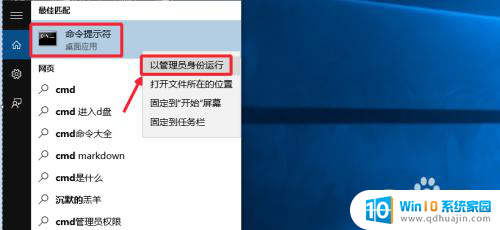
7.最后我们对命令提示符程序的存放位置最好最下了解,位置在C:\windows\system32文件夹中。其实电脑的很多管理工具都在这里面可以查看到。
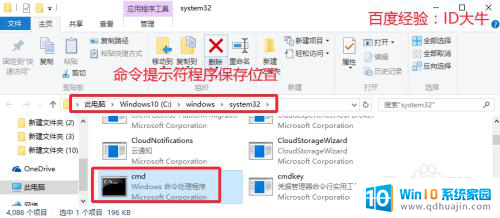
以上是如何使用管理员身份打开cmd的全部内容,如果遇到相同情况的朋友们,请参照我的方法来处理,希望对大家有所帮助。
怎么用管理员身份打开cmd Win10如何以管理员身份运行CMD命令提示符相关教程
- 怎么用管理员权限运行cmd Win10如何以管理员身份运行CMD命令提示符
- win10没有命令提示符(管理员) Win10如何以管理员身份运行CMD命令提示符
- 软件怎么以管理员身份运行 如何在Win10中以管理员身份运行程序
- 以管理员身份运行没有这个选项 Win10右键没有以管理员身份运行的解决方法
- windows10终端管理员 Windows10系统如何打开CMD并以管理员身份执行命令
- 如何设置以管理员运行程序 如何在Win10中设置默认以管理员身份运行软件
- win10管理员登陆 Windows 10如何以管理员身份登录
- 如何用管理员身份打开文件 win10管理员权限打开软件的方法
- 电脑没有命令提示符怎么办 Win10系统电脑命令提示符(管理员)失效怎么办
- windows10启用管理员账户 Win10管理员账户怎么打开
- win10bios清除开机密码 BIOS密码破解工具绿色版下载
- 蓝牙耳机怎么连接音频 win10电脑蓝牙耳机连接教程
- 怎样把电脑桌面的东西放到d盘 Win10系统如何将桌面文件保存到D盘
- 如何看自己电脑显卡型号 win10如何查看显卡型号
- 如何换闹钟铃声 win10电脑如何更换闹钟音乐
- 为什么电脑不能激活windows Win10激活无法完成的原因
热门推荐
win10系统教程推荐
- 1 怎样把电脑桌面的东西放到d盘 Win10系统如何将桌面文件保存到D盘
- 2 如何看自己电脑显卡型号 win10如何查看显卡型号
- 3 如何添加共享打印机到另外一台电脑 win10系统怎么在局域网中共享打印机给其他电脑
- 4 系统自带游戏怎么调出来 Win10系统自带游戏在哪个文件夹
- 5 win10 系统引导 win10如何设置双系统引导
- 6 画图怎么保存图片 Windows10电脑画图如何复制图片另保存
- 7 笔记本无法添加蓝牙耳机 Win10蓝牙耳机无法配对怎么办
- 8 启动修复无法修复你电脑怎么办日志文件 Win10开机无法修复日志文件srttrail.txt的解决方法
- 9 如何将电脑图标固定在桌面 win10桌面图标随意固定方法
- 10 电脑显示器大小怎么看 如何在win10系统中查看显示器尺寸
win10系统推荐
- 1 萝卜家园ghost win10 64位家庭版镜像下载v2023.04
- 2 技术员联盟ghost win10 32位旗舰安装版下载v2023.04
- 3 深度技术ghost win10 64位官方免激活版下载v2023.04
- 4 番茄花园ghost win10 32位稳定安全版本下载v2023.04
- 5 戴尔笔记本ghost win10 64位原版精简版下载v2023.04
- 6 深度极速ghost win10 64位永久激活正式版下载v2023.04
- 7 惠普笔记本ghost win10 64位稳定家庭版下载v2023.04
- 8 电脑公司ghost win10 32位稳定原版下载v2023.04
- 9 番茄花园ghost win10 64位官方正式版下载v2023.04
- 10 风林火山ghost win10 64位免费专业版下载v2023.04