电脑屏幕有点模糊怎么调 电脑屏幕显示模糊怎么解决
更新时间:2024-02-13 14:07:20作者:yang
电脑屏幕模糊问题是许多电脑用户经常遇到的困扰,当我们在使用电脑时,突然发现屏幕显示变得模糊不清,不仅影响我们的工作效率,还会给眼睛带来不适。当电脑屏幕出现模糊情况时,我们应该如何解决呢?我们可以通过调整屏幕分辨率来解决这一问题。
具体步骤:
1.打开我们的电脑,进入到电脑桌面,在桌面右下角点击“开始”按钮。
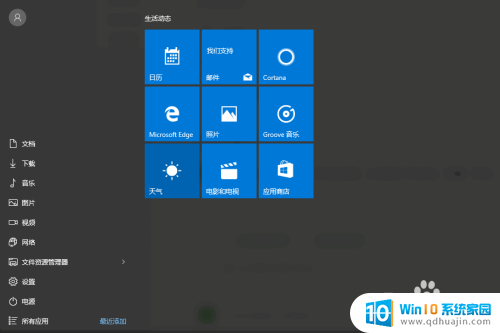
2.点击“开始”按钮后,打开开始菜单,在菜单里选择“设置”,打开电脑的“设置”弹窗。
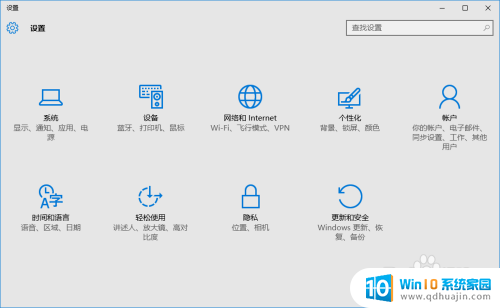
3.在“设置”里选择“系统”选项,打开我们电脑的“系统”设置弹窗。
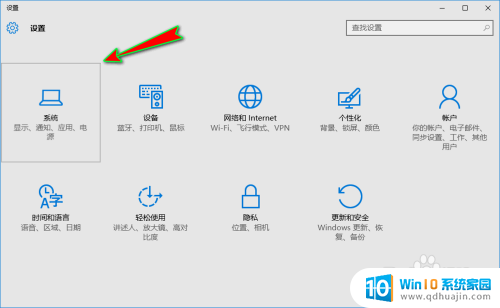
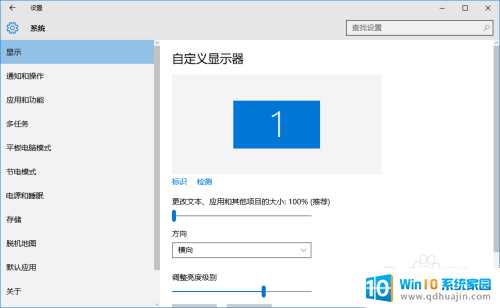
4.接着,我们在弹窗左侧菜单栏中选择“显示”选项。然后在右侧将滚动条拖动到最下方,找到并点击“高级显示设置”选项。
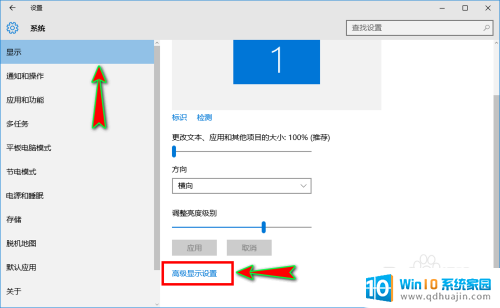
5.打开“高级显示设置”弹窗之后,我们在弹窗底部继续找到并点击“显示适配器属性”选项。
6.点击后就会弹出“显示适配器弹窗”,在弹窗顶部菜单中我们直接选择“适配器”选项。然后点击下面的“列出所有模式”按钮。
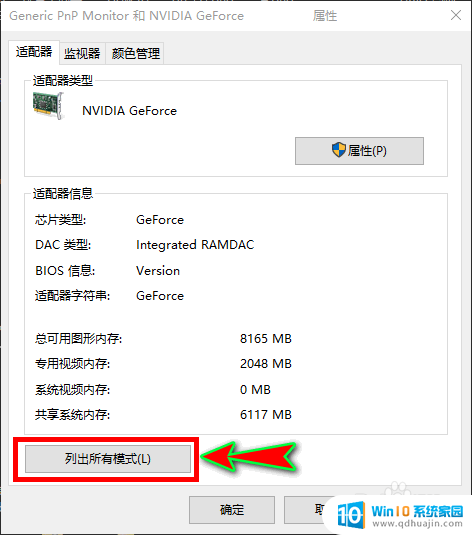
7.点击后就会弹出“列出所有模式”弹窗,在弹窗里我们选择自己电脑显示器的最高分辨率和最高刷新率即可。一般默认在最后一个,选择好之后点击“确定”就行了。
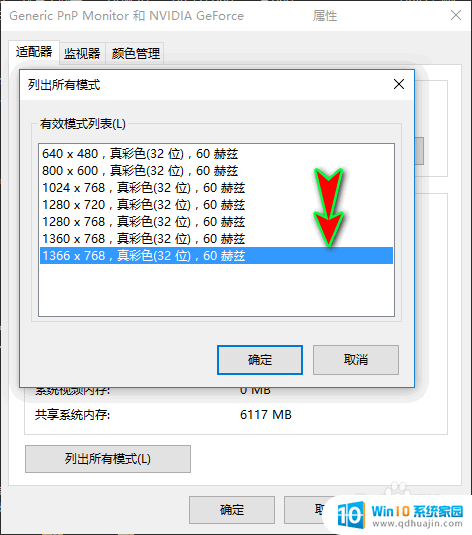
以上是电脑屏幕模糊的调整步骤,如果有不清楚的用户可以参考以上小编的操作步骤,希望能对大家有所帮助。
电脑屏幕有点模糊怎么调 电脑屏幕显示模糊怎么解决相关教程
- 电脑屏幕突然变大了又模糊 电脑屏幕显示模糊解决方法
- 电脑分辨率变模糊了怎么解决 电脑屏幕显示模糊怎么解决
- 电脑模糊不清怎么回事 电脑屏幕模糊显示问题
- 为什么电脑屏幕画面模糊 电脑屏幕显示模糊看不清楚解决方法
- 显示器画质模糊怎么调 显示器屏幕模糊原因
- cad显示模糊怎么设置 Autocad图形打开后线条模糊怎么办
- 怎么把录屏变模糊 电脑录屏软件如何调整视频画面清晰度
- 电脑显示器显示有重影 电脑屏幕有影子怎么解决
- 电脑屏幕四周有黑边怎么调全屏 电脑显示器黑边怎么去掉全屏模式
- 电脑显示全屏幕 电脑屏幕显示不全怎么调节分辨率
- 怎么设置笔记本电脑上的壁纸 笔记本电脑桌面壁纸设置方法
- 华为笔记本连接电视 笔记本如何通过HDMI线连接电视
- 苹果笔记本可以连蓝牙鼠标吗 在iPad或iPhone上使用鼠标的方法
- 文档加密如何打开 加密文档如何打开
- 怎么选择固态硬盘启动 如何设置固态硬盘为电脑第一启动项
- 为什么文档中间空了一片空白 word回车空白一大片的原因
热门推荐
电脑教程推荐
win10系统推荐
- 1 萝卜家园ghost win10 64位家庭版镜像下载v2023.04
- 2 技术员联盟ghost win10 32位旗舰安装版下载v2023.04
- 3 深度技术ghost win10 64位官方免激活版下载v2023.04
- 4 番茄花园ghost win10 32位稳定安全版本下载v2023.04
- 5 戴尔笔记本ghost win10 64位原版精简版下载v2023.04
- 6 深度极速ghost win10 64位永久激活正式版下载v2023.04
- 7 惠普笔记本ghost win10 64位稳定家庭版下载v2023.04
- 8 电脑公司ghost win10 32位稳定原版下载v2023.04
- 9 番茄花园ghost win10 64位官方正式版下载v2023.04
- 10 风林火山ghost win10 64位免费专业版下载v2023.04