笔记本c盘不够用,可以扩容吗 怎么清理C盘垃圾释放空间
笔记本c盘不够用,可以扩容吗,随着电脑使用时间的增加,我们往往会发现笔记本C盘空间不够用,这时候该怎么办呢?答案有两个:要么扩容C盘容量,要么清理C盘垃圾,释放空间。对于大多数用户而言,扩容C盘可能需要进行一些硬件的改动,费用较高因此我们可以考虑通过清理C盘垃圾来解决问题。C盘中积累的垃圾可能来自于临时文件、回收站、网页缓存等等,只要进行定期清理,就可以释放出大量空间。下面我们就来详细讲解如何清理C盘垃圾。
怎么清理C盘垃圾释放空间
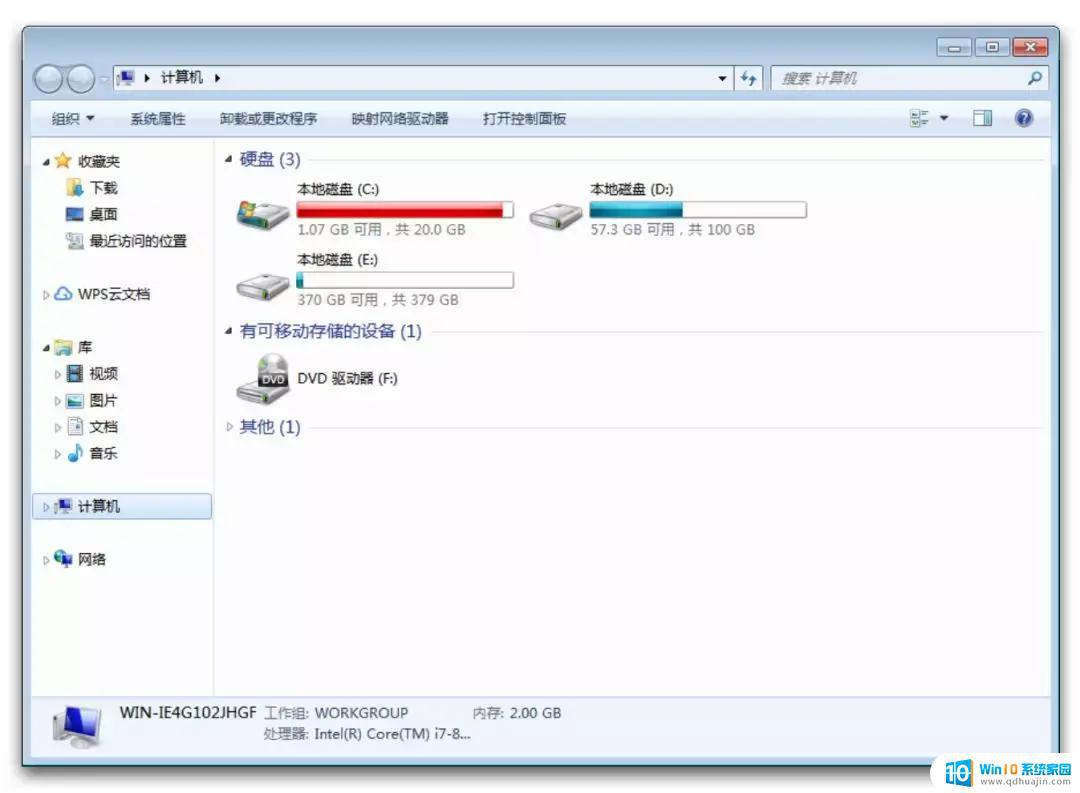
通常解决办法只有两个:
1.新买硬盘,然后把系统迁移到新买的硬盘中(迁移系统请参照:如何快捷、简单迁移系统到新买的硬盘?)。
2.把其他盘多余的空间划分给C盘,例如:E盘未使用空间还有500GB,给C盘转100GB空间,这样C盘空间就够了。
现在,很多人通过新购买硬盘的方式解决了C盘空间不够的问题;今天我主要讲解下如何把其他盘多余的空间划分给C盘。
视频操作流程
视频比较长,主要是执行比较耗时间,主要原因就是要迁移数据;这个操作执行过程中不要点击“取消”按钮(可能会导致数据丢失);前5分钟就是操作,点击“提交”后就让软件自动执行就好,要防止断电等情况的出现。
图文操作流程
1.在http://www.disktool.cn中下载分区助手软件,下载完毕后打开软件,如下图,C盘分区总大小只有20GB,剩余空间只有1.09GB。
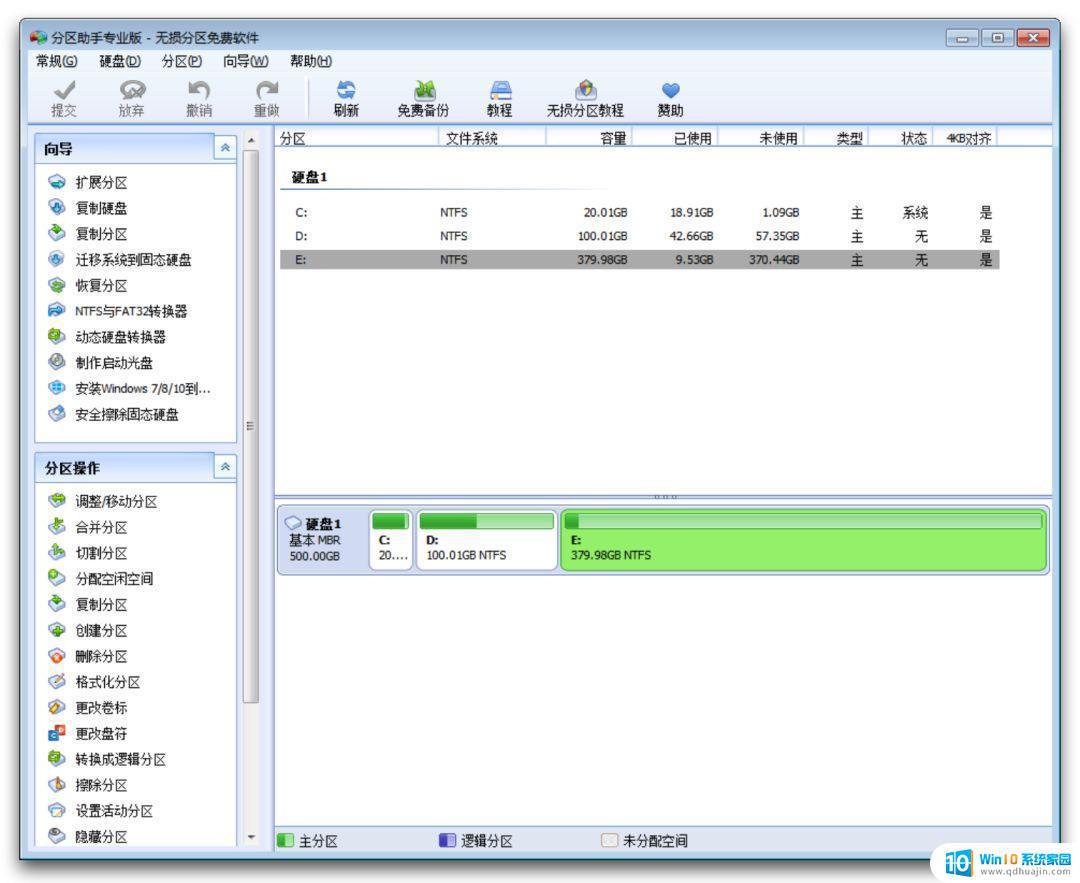
2.从上图中我们看到E盘的剩余空间还有370.44GB,剩余空间还是比较多的,所以我们就把E盘剩余空间划100GB给C盘。
在E盘上点击右键菜单中的“调整/移动分区”,在弹出对话框中从前往后拖动。让分区前的未分配空间为100GB,然后点击“确定”按钮。
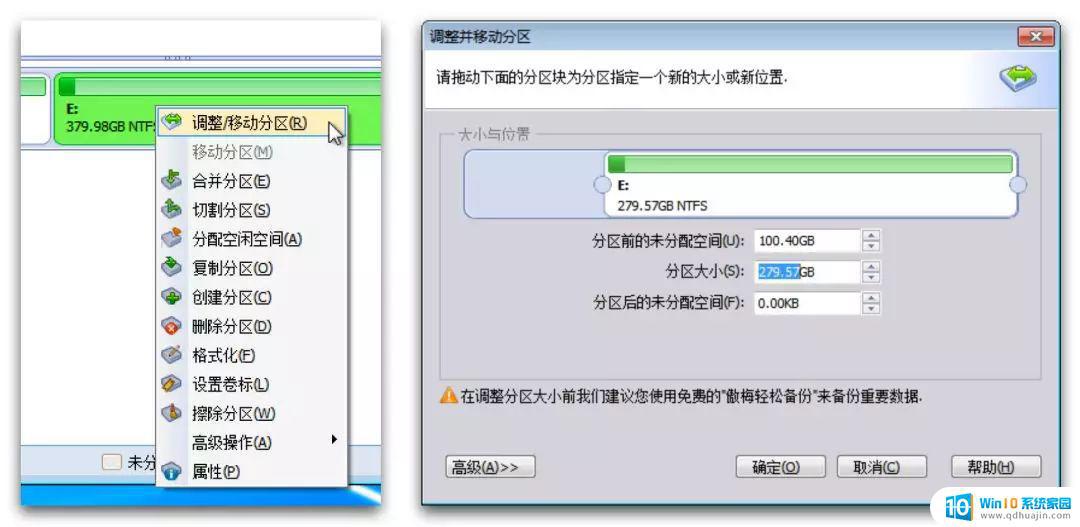
3.调整E盘前的未分配空间为100GB后,下图。
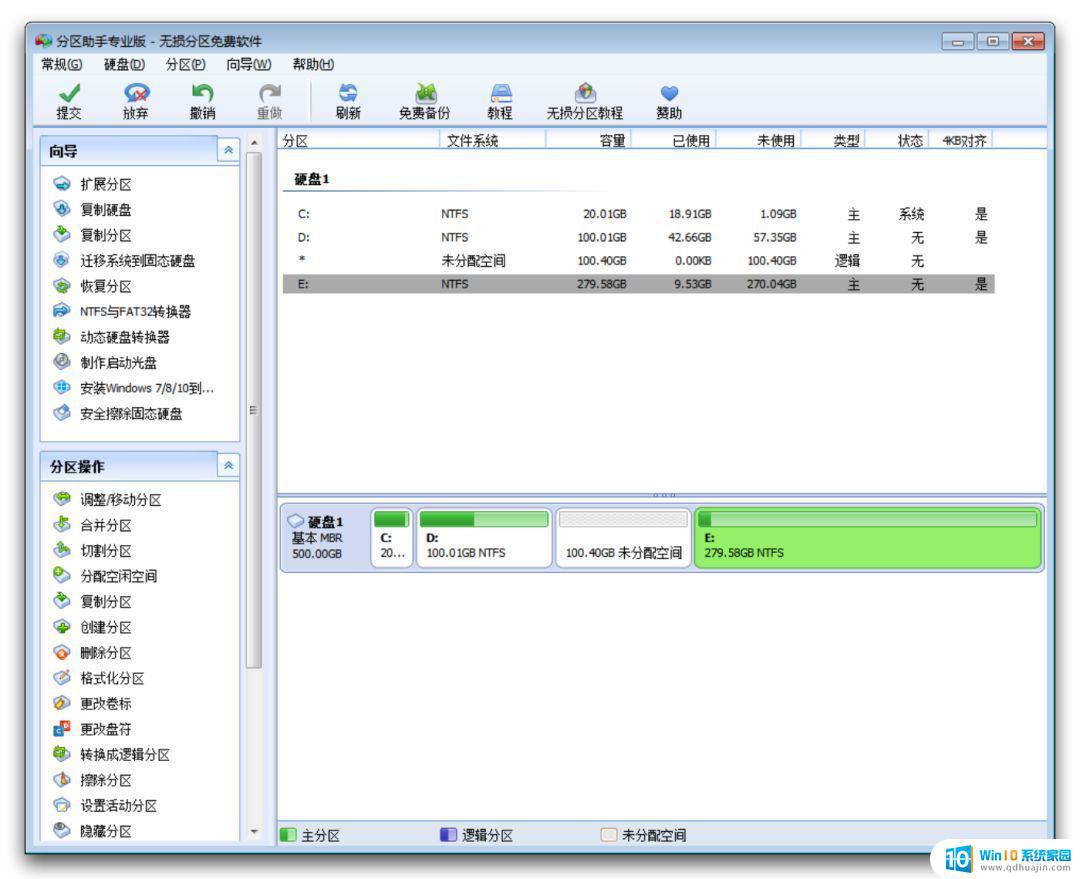
4.在D盘上点击右键菜单中的“移动分区”,在弹出对话框中把D盘拖动到最右边,下图;然后点击“确定”按钮。
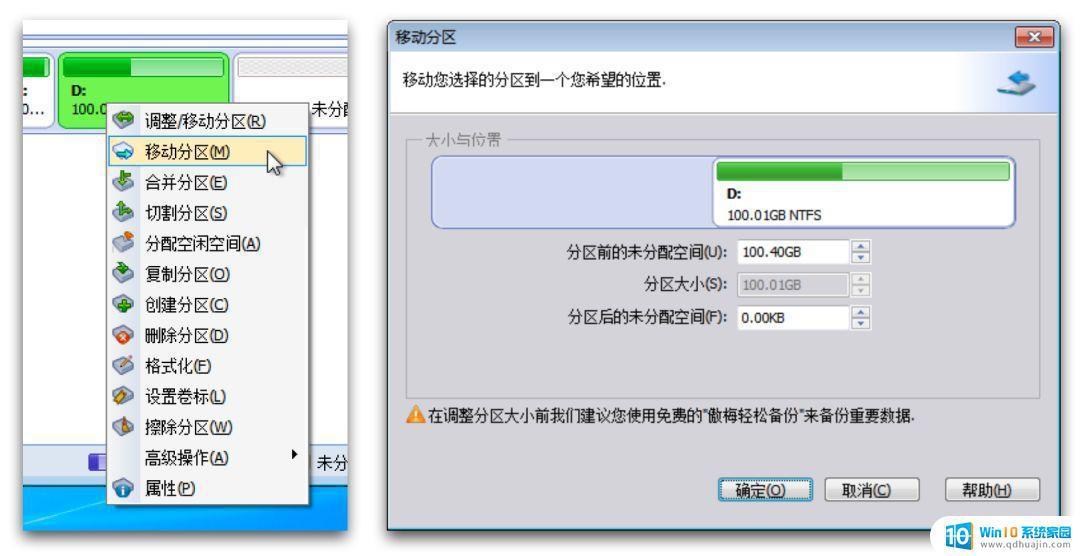
5.拖动D盘后点击“确定”按钮后,下图。
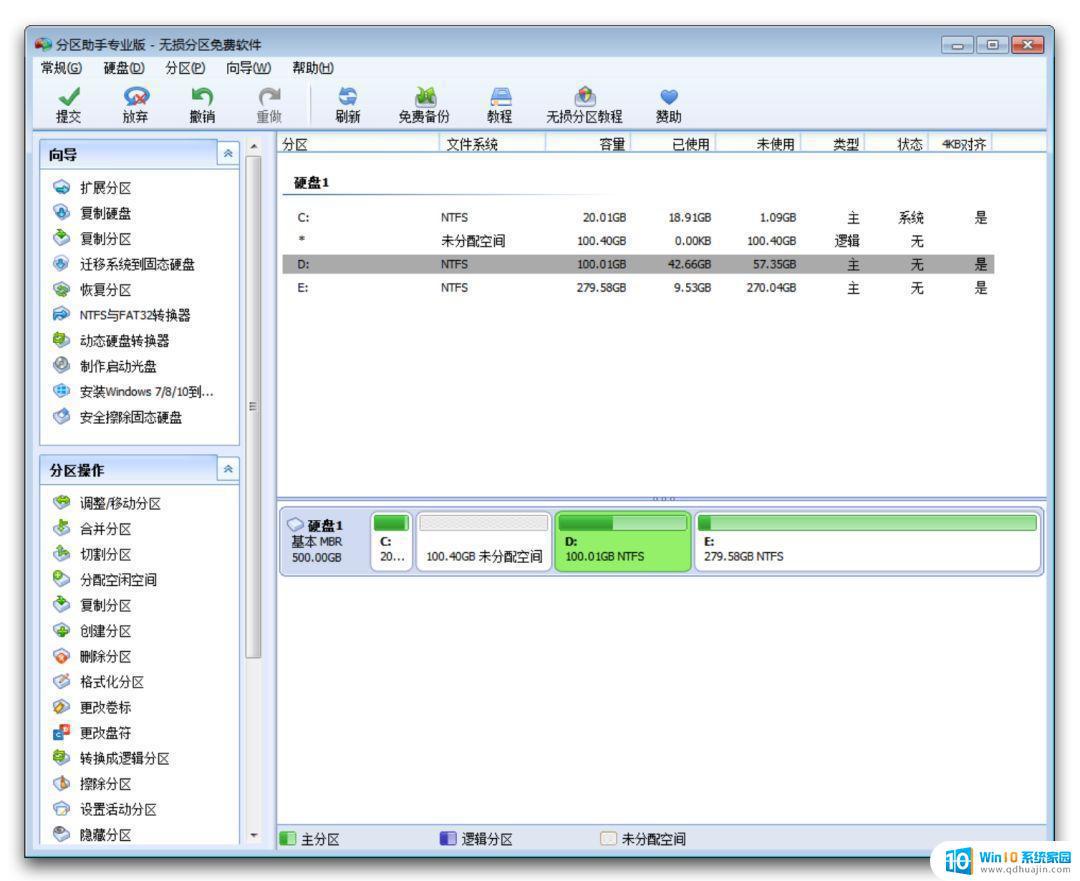
6.现在从上图我们可以看到C盘后面已经有100.40GB的未分配空间,接下来就在C盘上点击右键菜单中的“移动/调整分区”,在弹出对话框中把C盘拖动到最大,然后点击“确定”按钮;下图。

7.目前,我们已经在操作上把E盘的100GB的空间划分给C盘,接下来就是执行刚刚的操作。点击分区助手左上角的“提交”按钮。
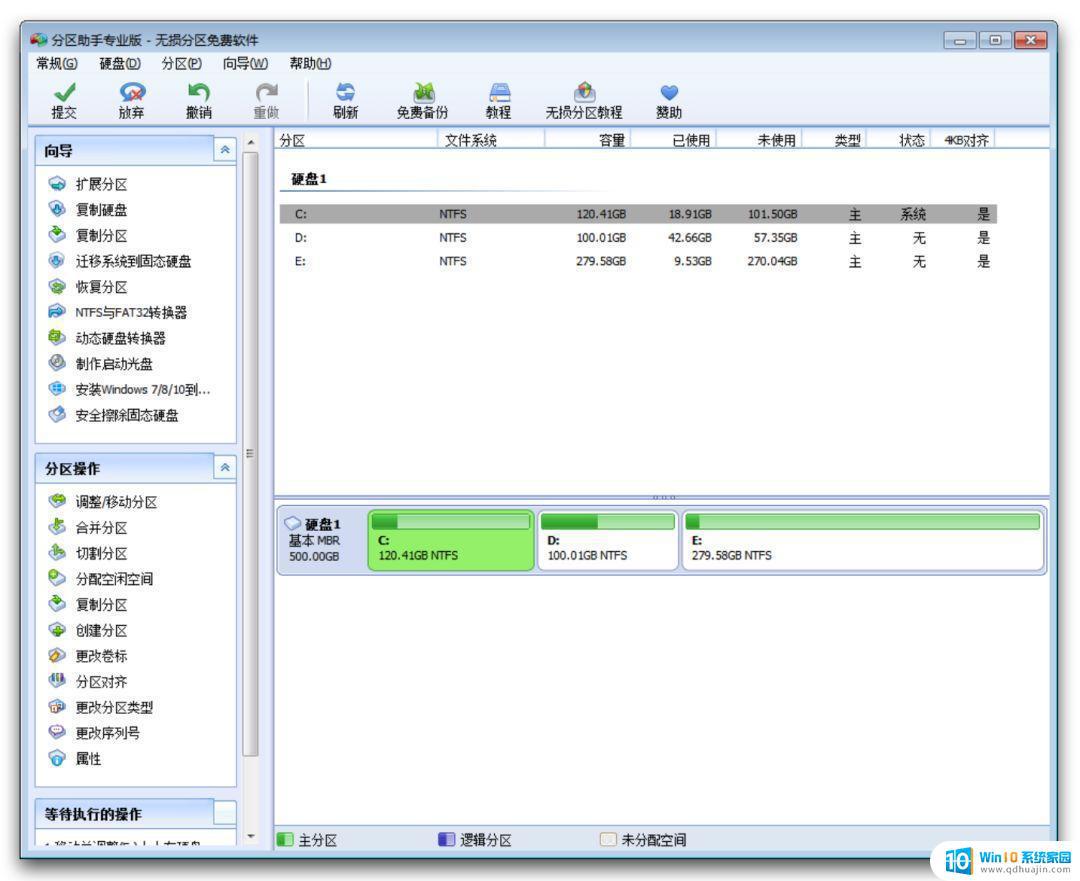
8.点击分区助手左上角的“提交”按钮后,在弹出对话框中点击“执行”,由于是调整系统分区大小,所以要重启电脑;有些系统程序由于关闭不了,我们在弹出下图“第二步”中。点击“否”按钮,进入Windows PE模式之下,下图中的“第三步”复选框是要勾选的,然后点击“立即重启”。
这里需要注意:执行过程由于需要移动数据,数据越多执行时间越长。执行过程中要保证不能断电,上面的事例视频中,数据大概是60GB,执行时间大概是2小时。执行过程中不能点击“取消”按钮,这样可能造成数据丢失。
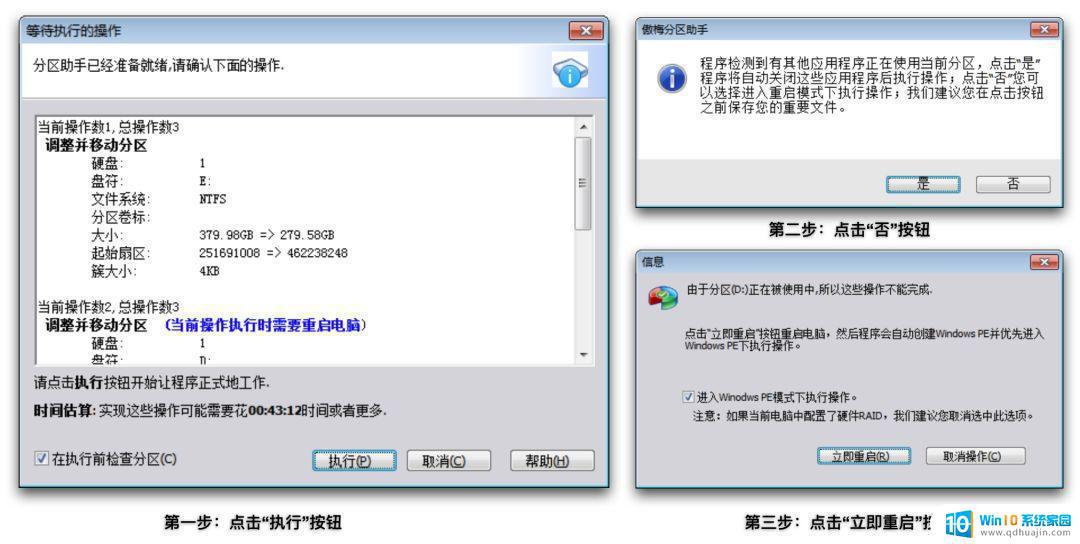
9.执行完成后,我们看到C盘的红色警戒已经解除;大小也是120GB,可用空间也有99.4GB了。
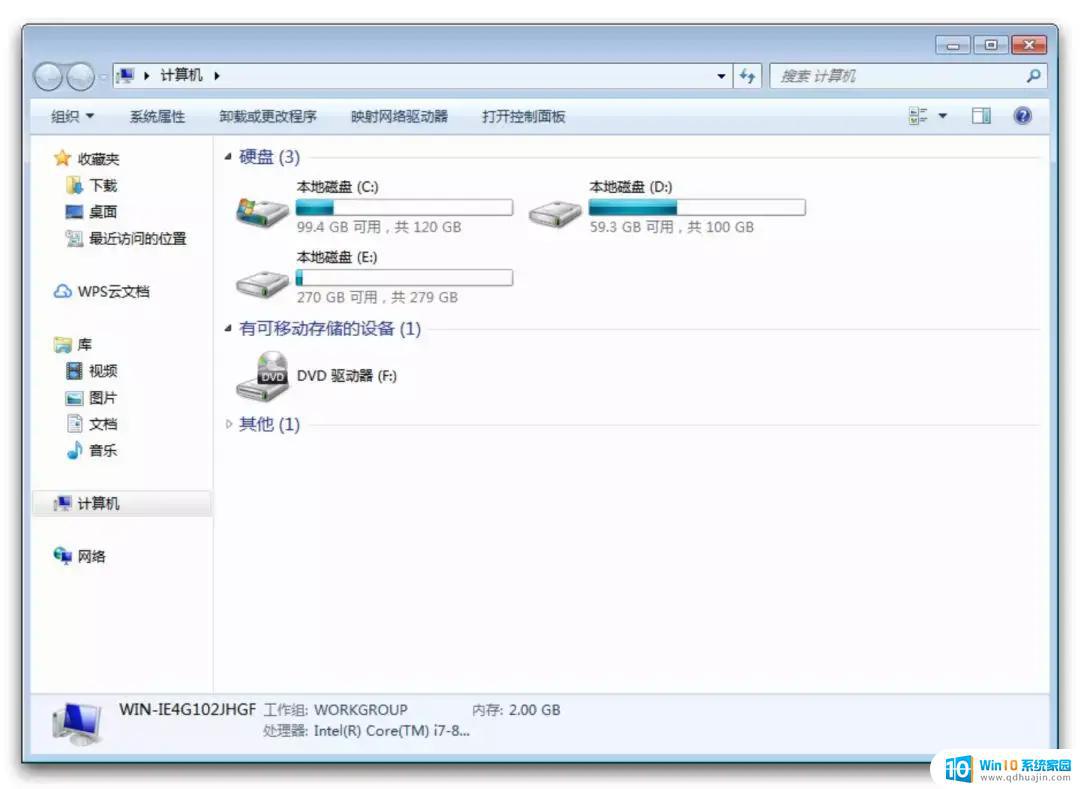
10.调整其他分区大小和调整系统分区类似,大家举一反三就会了。
希望本文所提供的方法能够帮助您解决笔记本C盘容量不够的问题,同时释放出更多的空间,让您的电脑运行更加流畅。在日常使用中,我们也应该注意减少垃圾文件的产生,保持电脑的整洁和优化。
笔记本c盘不够用,可以扩容吗 怎么清理C盘垃圾释放空间相关教程
- c盘的文件可以删吗 哪些文件可以删除C盘空间释放
- 就一个c盘不分可以吗 电脑硬盘C盘容量不够怎么分盘
- e盘怎么给c盘扩容 电脑C盘空间不足如何扩容
- 怎么分配磁盘空间给c盘 C盘如何扩容其他磁盘的空间
- 笔记本电脑怎么清理垃圾文件 如何清理电脑硬盘空间
- 怎么能清理c盘让c盘空间更大 电脑C盘空间不足怎么清理
- 怎么把可用空间分给c盘 C盘如何扩容并分配其他磁盘空间
- c盘中哪些文件不能删除 如何清理电脑C盘垃圾文件?
- 您的磁盘没有足够的可用空间 如何清理磁盘空间以修复没有足够的磁盘空间错误?
- 笔记本电脑如何清理c盘 笔记本C盘清理方法
- 无法访问移动硬盘 拒绝访问 电脑插移动硬盘拒绝访问怎么办
- 笔记本连接显示器关闭笔记本屏幕 笔记本外接显示器后如何关闭笔记本屏幕
- 电视无法打开怎么办 电视机插上电源开不了机是什么问题
- 更改电脑网络ip 电脑IP地址更改步骤
- 用wps打开后字体变了怎么办 WPS文件在其他电脑上打开后字体变化
- 台式电脑密码怎么设置 台式电脑密码设置步骤
热门推荐
电脑教程推荐
- 1 笔记本连接显示器关闭笔记本屏幕 笔记本外接显示器后如何关闭笔记本屏幕
- 2 更改电脑网络ip 电脑IP地址更改步骤
- 3 如何查看itunes备份的照片 如何查看iTunes备份的照片
- 4 excel背景白色 如何让Excel表格的背景显示为纯白色
- 5 苹果手机下载不兼容怎么办 如何解决苹果手机应用与设备不兼容问题
- 6 微信如何删除登陆记录 手机微信如何删除登录记录
- 7 支付宝免密支付如何取消 如何取消支付宝免密支付设置
- 8 word 插入 excel Word中如何插入Excel表格
- 9 主机可以连电视吗 电脑主机与电视机的无线连接方式
- 10 搜狗输入法可以隐藏吗 如何在电脑上隐藏搜狗输入法
win10系统推荐
- 1 萝卜家园ghost win10 64位家庭版镜像下载v2023.04
- 2 技术员联盟ghost win10 32位旗舰安装版下载v2023.04
- 3 深度技术ghost win10 64位官方免激活版下载v2023.04
- 4 番茄花园ghost win10 32位稳定安全版本下载v2023.04
- 5 戴尔笔记本ghost win10 64位原版精简版下载v2023.04
- 6 深度极速ghost win10 64位永久激活正式版下载v2023.04
- 7 惠普笔记本ghost win10 64位稳定家庭版下载v2023.04
- 8 电脑公司ghost win10 32位稳定原版下载v2023.04
- 9 番茄花园ghost win10 64位官方正式版下载v2023.04
- 10 风林火山ghost win10 64位免费专业版下载v2023.04