电脑有word和wps怎么设置默认打开 如何将Office设置为默认打开程序同时保留WPS
更新时间:2023-05-16 14:03:57作者:xiaoliu
电脑有word和wps怎么设置默认打开,很多人在使用电脑时都会同时安装Word和WPS,但却不知道如何将其中一个软件设置为默认打开程序,并且保留另一个软件。下面就为大家介绍具体的设置方法。
如何将Office设置为默认打开程序同时保留WPS
具体方法:
1.首先,我们在"开始"菜单里找到WPS Office ,点击开来找到WPS Office 工具,如图所示;
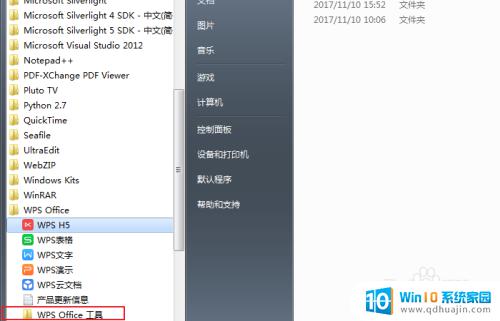
2.在里面有一个"配置工具",我们点击开,如图所示;
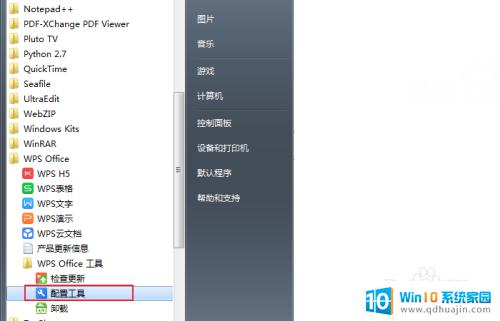
3.然后我们点击"高级",在弹出的窗口中。我们去掉所有的勾,如图所示;
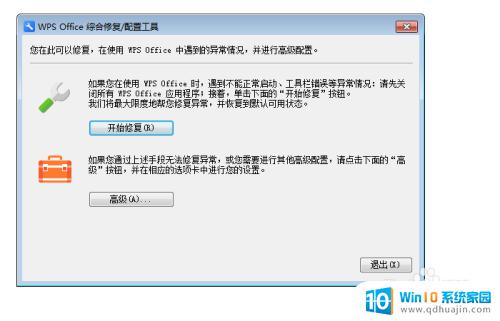
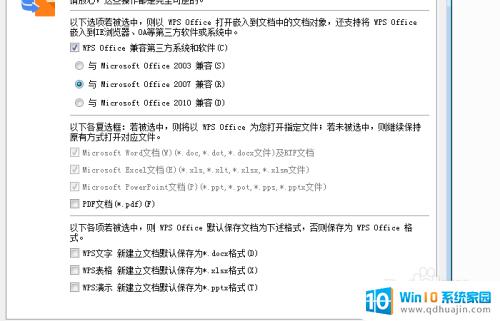
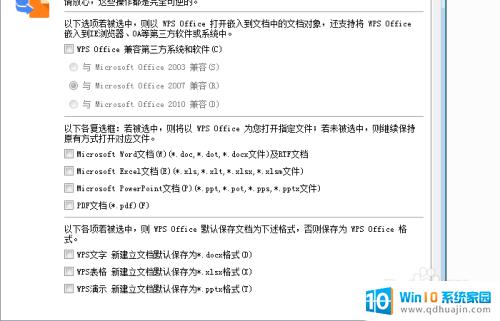
4.我们观察文件的图标的变化,从wps的变成微软的了,如图所示;
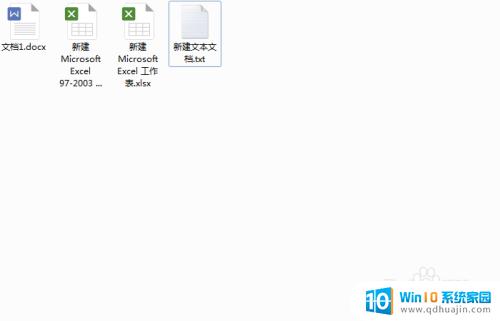
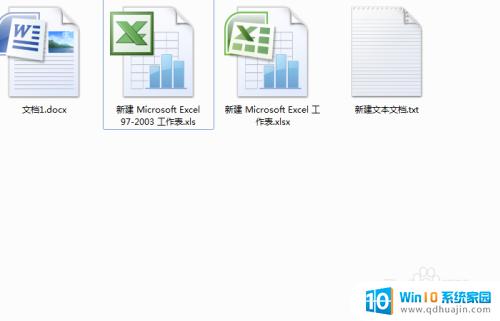
5.我们用word打开一个文件看下,如图所示;
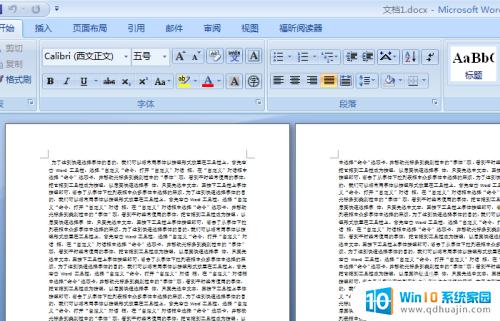
6.如果我们要继续用WPS 软件作为默认的打开方式,我们可以再到高级里把勾勾上;
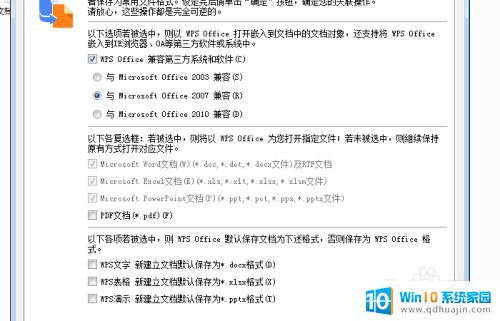
如何设置默认打开程序是个很实用的技巧,不仅可以提高工作效率,还能方便我们的日常生活。最好能根据个人使用习惯进行选择,同时也要注意保留备选方案,以免造成不必要的麻烦。
电脑有word和wps怎么设置默认打开 如何将Office设置为默认打开程序同时保留WPS相关教程
- 电脑打开表格怎么默认wps WPS怎么设置为默认打开方式
- 修改word打开成wps 如何将Word文件的默认打开程序改为WPS
- wps如何设置为默认办公软件 怎么将WPS设置为默认办公软件
- 电脑如何设置打印机为默认 如何在电脑上将某型号打印机设为默认打印机?
- 如何改变文件默认打开方式 如何设置默认打开方式
- 苹果电脑怎么设置默认打开方式 Mac如何更改文件默认打开程序
- 怎么选择默认打开方式 默认打开方式如何设置
- 怎么更改电脑默认打印机设置 如何将电脑上的打印机设置为默认打印机
- wps文档默认字体设置 WPS文档默认字体修改步骤
- 如何设置ppt打开默认软件 如何把ppt文件设置为默认打开方式?
- 如何把相册里的视频设置成动态壁纸 安卓手机动态壁纸设置方法
- 无线网感叹号是什么意思 电脑无线网络信号显示感叹号原因
- excel表怎么启用宏 Excel表格如何添加宏
- 连不上wifi显示无ip分配怎么回事 WIFI无ip分配问题怎么处理
- 键盘锁定解锁 电脑键盘锁住了怎么解锁
- 蓝牙耳机怎么声音变大 触摸蓝牙耳机音量调节方法
热门推荐
电脑教程推荐
win10系统推荐
- 1 萝卜家园ghost win10 64位家庭版镜像下载v2023.04
- 2 技术员联盟ghost win10 32位旗舰安装版下载v2023.04
- 3 深度技术ghost win10 64位官方免激活版下载v2023.04
- 4 番茄花园ghost win10 32位稳定安全版本下载v2023.04
- 5 戴尔笔记本ghost win10 64位原版精简版下载v2023.04
- 6 深度极速ghost win10 64位永久激活正式版下载v2023.04
- 7 惠普笔记本ghost win10 64位稳定家庭版下载v2023.04
- 8 电脑公司ghost win10 32位稳定原版下载v2023.04
- 9 番茄花园ghost win10 64位官方正式版下载v2023.04
- 10 风林火山ghost win10 64位免费专业版下载v2023.04