win7c盘和d盘合并成系统盘 win7怎样将C盘和D盘合并
更新时间:2023-09-11 13:58:11作者:xiaoliu
win7c盘和d盘合并成系统盘,在计算机的使用过程中,我们经常会遇到C盘和D盘存储空间不足的问题,为了解决这一问题,许多人希望将C盘和D盘合并成一个更大的系统盘。在Windows 7系统中,我们该如何实现这一操作呢?本文将为大家介绍如何将C盘和D盘合并,以便更好地利用计算机的存储空间。无论是想节省空间还是提高系统运行速度,合并C盘和D盘都是一个不错的选择。下面让我们一起来看看具体的操作方法吧。
具体步骤:
1.首先,我们将D盘的重要资料备份好。再鼠标右键单击电脑桌面上的计算机,在弹出的菜单中点击管理选项。
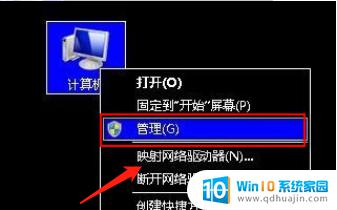
2.我们点击进入管理选项之后,在管理右侧的子菜单中我们可以看到磁盘管理的选项,点击进去。

3.接着,进入到磁盘管理的窗口。鼠标点选已经备份好资料的D盘,并右键单击它,点击删除卷的选项,删除卷后,就可以看到有一个可用空间。
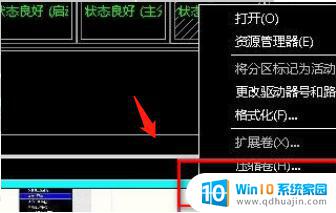
4.最后,右键单击磁盘管理中的C盘。在弹出的菜单列表中点击扩展卷,再按照相应的提示进行操作即可,这样就把C盘和D盘合并了。

以上就是将win7 C盘和D盘合并成系统盘的全部内容,如果出现这种情况,不妨根据小编的方法尝试解决,希望这对大家有所帮助。
win7c盘和d盘合并成系统盘 win7怎样将C盘和D盘合并相关教程
- win7如何给d盘加密 如何在win7系统中设置d盘密码保护
- win7c盘可以扩大吗 Windows7系统下如何对C盘进行扩容
- win7给c盘增加容量 WIN7系统如何扩展C盘容量
- win7开机c盘不见 win7系统本地磁盘丢失了怎么处理
- win7怎样分盘 怎样给win7系统硬盘进行安全的分区操作?
- w7系统c盘怎么扩容 如何在Windows7系统中进行C盘的扩容
- c盘快满了如何清理 win7 win7电脑如何清理c盘垃圾文件?
- win7怎么给c盘瘦身 Windows 7 C盘瘦身步骤
- win7如何查看c盘隐藏文件 win7系统查看c盘隐藏文件方法
- win7一招清理c盘爆红 如何清理C盘可释放空间
- win7进入pe模式 win7怎么启动pe系统
- win7电脑画面变大怎么调小 win7系统电脑怎么调整屏幕显示大小
- windows7插入图片 电脑系统自带画图软件插入图片方法
- win7怎么改中文 win7英文系统改成中文系统教程
- win 7查询电脑配置 Win7怎么查看电脑配置详细步骤
- windows7如何卸载ie浏览器 Win7系统怎么彻底卸载IE浏览器
热门推荐
win7系统教程推荐
- 1 win7电脑画面变大怎么调小 win7系统电脑怎么调整屏幕显示大小
- 2 win 7查询电脑配置 Win7怎么查看电脑配置详细步骤
- 3 win7系统如何共享打印机 win7如何连接共享打印机
- 4 正版windows7售价 win7正版价格查询
- 5 win7耳机麦克风说话没声音怎么回事 win7麦克风设置无声音怎么处理
- 6 win7 远程桌面 设置方法 Win7远程桌面功能开启方法
- 7 win7调整屏幕分辨率 Win7系统屏幕分辨率设置方法
- 8 w7怎么调整电脑字体大小 Win7默认字体大小设置步骤
- 9 win7的输入法 win7输入法设置教程
- 10 win7网络不显示其他电脑 WIN7打开网络后无法浏览局域网其他电脑
win7系统推荐