图片无法打开显示无访问权限 windows照片查看器无权限打开此图片怎么办
图片无法打开显示无访问权限,在使用Windows系统的过程中,时常会遇到无法打开图片的情况,出现无访问权限或无权限打开此图片的提示,让人十分头疼。无论是想要查看工作中的文档还是安利朋友的照片,都需要图像显示器的支持。那么为什么会出现这种情况呢?接下来我们来分析一下Windows系统中图片无法打开的原因以及对应的解决方法。
windows照片查看器无权限打开此图片怎么办
具体方法:
1.1,显示隐藏文件,方法为:点击‘’工具‘’--‘’文件夹选项‘’--‘’查看‘’,选择“显示隐藏的文件……”确定
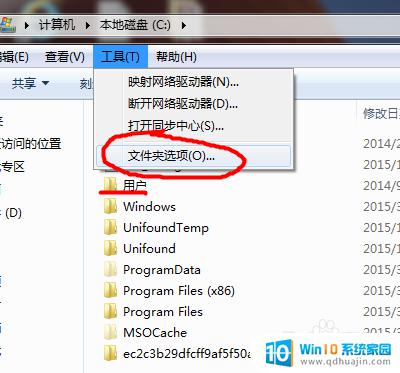
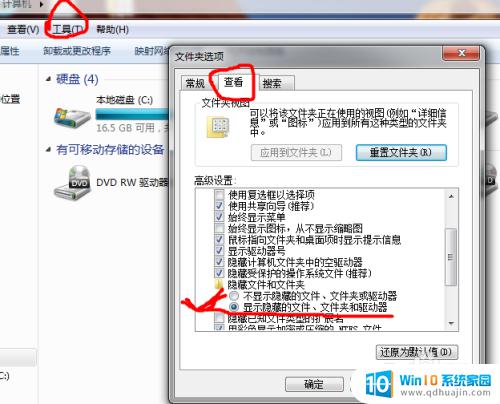
2.2,打开系统C盘找到TEMP文件夹。方法为:打开系统盘“用户”--“ZhangSan”--“AppData”--“Local”,找到“TEMP”文件夹
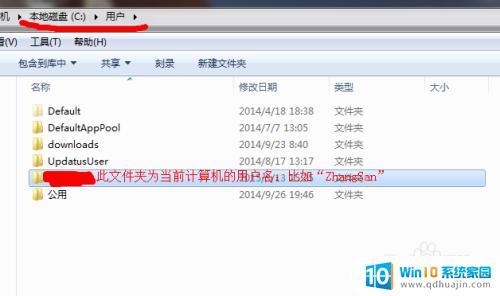
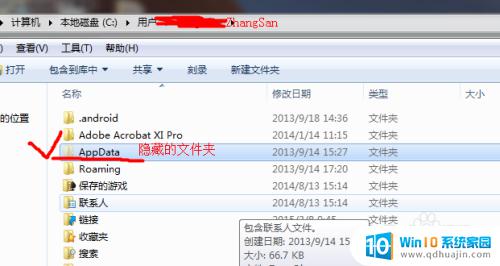
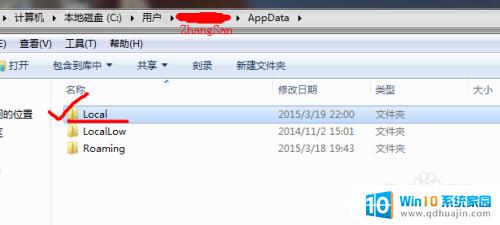
3.3,修改‘’Everyone‘’的权限。方法为:选中“TEMP”文件夹,单击右键,选择“属性”--“安全”,选中“组或用户名”的“Everyone”,编辑其权限。注意“Everyone”的权限要选中“修改”、‘’读取和执行‘’、‘’列出文件夹内容‘’、‘’读取‘’、‘’写入‘’五个权限。修改完后确定就行了。
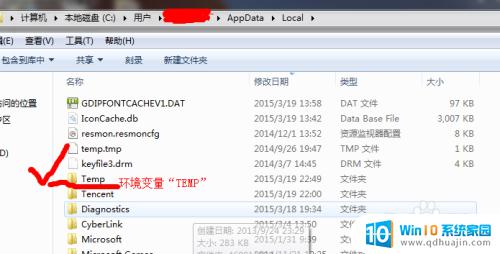
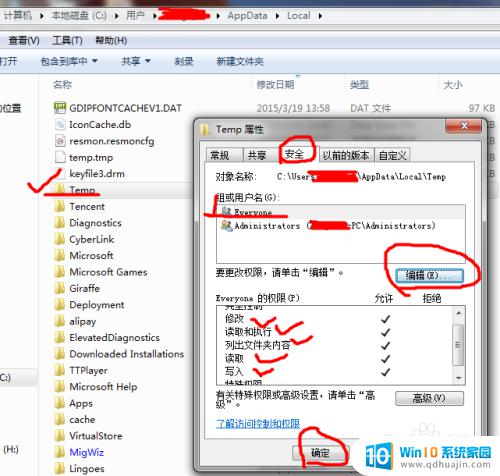
4.4、注意:在步骤3修改‘’Everyone‘’的权限时,请最好关闭其他所有应用程序。
当我们遇到无法打开或无访问权限的问题时,首先要查看文件或文件夹的属性和权限设置。如果确实没有权限或者权限不足,可以尝试以管理员身份运行应用程序或修改文件夹/文件的权限。有时也可以使用第三方软件来打开文件。总而言之,解决这些问题需要一定的技术知识和耐心,但是只要掌握了正确的方法,绝大多数情况下是可以解决的。
图片无法打开显示无访问权限 windows照片查看器无权限打开此图片怎么办相关教程
- windows无法显示图片 Windows照片查看器无法打开图片怎么办解决方法
- ppt显示无法显示该图片 ppt图片打不开怎么办
- d盘共享后无法访问没有权限 Windows共享文件夹无法访问权限问题解决
- 笔记本无线网络连接显示有限的访问权限无法上网
- 电脑打开图片提示内存不足怎么回事 电脑显示内存不足无法打开图片怎么办
- chrome不显示图片 Chrome谷歌浏览器图片无法显示怎么办
- 网络有限的访问权限 无线网络连接有限访问权限提示解决方案
- 有限的网络访问权限怎么解决 如何彻底解决无线网络连接提示的有限访问权限问题
- mysql授权用户远程访问权限 MySQL8.0如何开启远程访问权限
- 电脑网络连接无internet访问权限 电脑网络连接提示无法访问Internet权限如何解决
- 如何把相册里的视频设置成动态壁纸 安卓手机动态壁纸设置方法
- 无线网感叹号是什么意思 电脑无线网络信号显示感叹号原因
- excel表怎么启用宏 Excel表格如何添加宏
- 连不上wifi显示无ip分配怎么回事 WIFI无ip分配问题怎么处理
- 键盘锁定解锁 电脑键盘锁住了怎么解锁
- 蓝牙耳机怎么声音变大 触摸蓝牙耳机音量调节方法
热门推荐
电脑教程推荐
win10系统推荐
- 1 萝卜家园ghost win10 64位家庭版镜像下载v2023.04
- 2 技术员联盟ghost win10 32位旗舰安装版下载v2023.04
- 3 深度技术ghost win10 64位官方免激活版下载v2023.04
- 4 番茄花园ghost win10 32位稳定安全版本下载v2023.04
- 5 戴尔笔记本ghost win10 64位原版精简版下载v2023.04
- 6 深度极速ghost win10 64位永久激活正式版下载v2023.04
- 7 惠普笔记本ghost win10 64位稳定家庭版下载v2023.04
- 8 电脑公司ghost win10 32位稳定原版下载v2023.04
- 9 番茄花园ghost win10 64位官方正式版下载v2023.04
- 10 风林火山ghost win10 64位免费专业版下载v2023.04