电脑鼠标移动不了怎么回事 鼠标无法移动解决方法
电脑鼠标移动不了怎么回事,电脑鼠标是我们日常工作及娱乐中必不可少的一件设备,但是当鼠标突然无法移动,这会让人十分困扰。 鼠标无法移动的原因可能是多种多样的,例如驱动程序问题、电脑系统故障或者鼠标本身出现了故障等等。不过无论出现什么问题,我们都不必过于担忧,因为有许多解决方法可以帮助我们解决鼠标无法移动的问题。接下来就让我带着大家一起了解如何解决鼠标无法移动的问题。
鼠标无法移动解决方法
操作方法:
1.首先,我们就要进入系统的控制面板。在控制面板设置鼠标的驱动,那么怎么进入控制面板呢,点击左下角的开始菜单项,再点击右侧的控制面板,就可以进去了,如下图红线处所示:
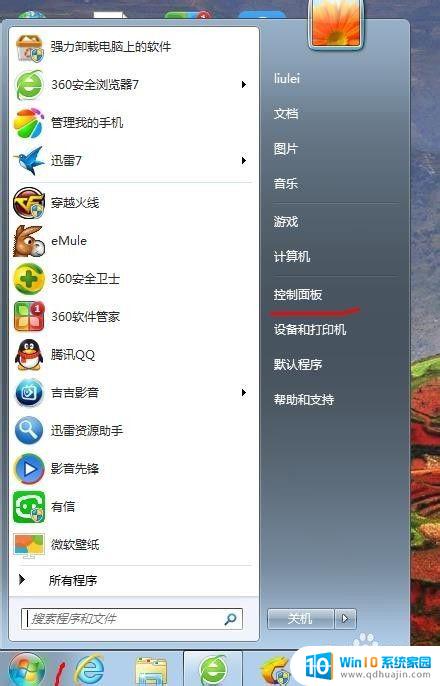
2.点击一下控制面板就到了这里。如下图所示:再按住右侧的边框条。往下拉,就能找到鼠标选项了,红线处所示:
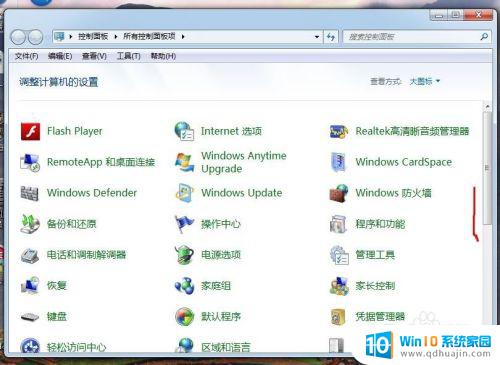
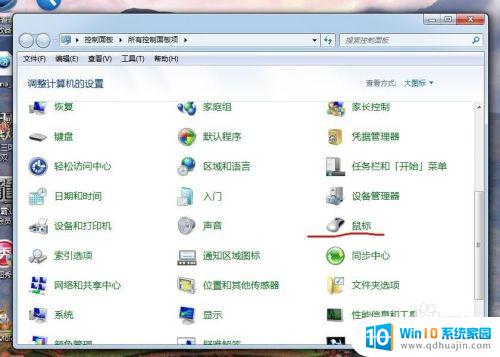
3.接着我们再双击一下鼠标图标,就到了这里。我们再点击一下硬件,如下图红线处所示:

4.点击一下硬件后,就到了这里。我们再点击一下属性,如下图红线处所示:
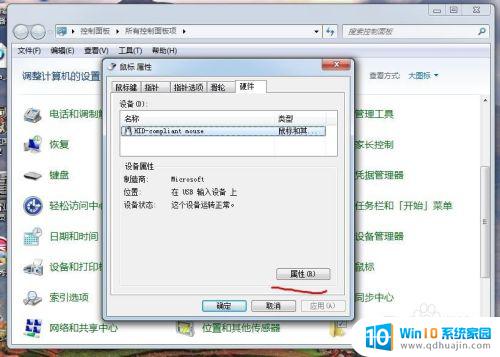
5.点击一下属性后,就到了这里。如下图所示:我们再点击一下更改设置,红线处所示:这里需要说明的是我的显示的是:这个设备运转正常,以为我的鼠标正常,你的鼠标不能移动,一般会显示这个设备已经禁用。

6.点击一下更改设置后就到了这里。如下图所示:我们再点击一下驱动程序,红线处所示:
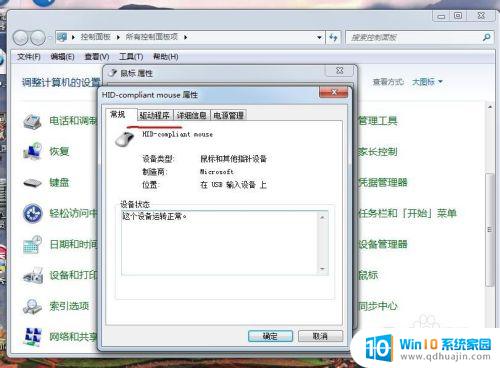
7.点击一下驱动程序后就到了这里。如下图所示:我们再点击一下更新驱动程序,红线处所示:
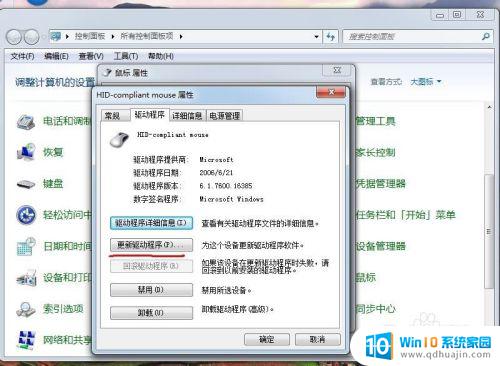
8.点击一下更新驱动程序后,会弹出对话框,我们选择确定就行了,更新安装完成后,再点击一下确定,退出就行了。回来看看鼠标是不是已经好了呢。
如果你的电脑鼠标出现移动不了的情况,应该先检查鼠标的连接和驱动程序是否正常。如果以上都没有问题,可以尝试重新插拔鼠标或更换电脑USB接口。如果问题仍然无法解决,建议带上鼠标到专业的电脑维修店寻求帮助。
- 上一篇: 怎样删除截屏图片 电脑截图残留垃圾清理方法
- 下一篇: 电脑设置磁盘 电脑分区设置教程
电脑鼠标移动不了怎么回事 鼠标无法移动解决方法相关教程
- 电脑鼠标不好使了怎么回事 电脑鼠标无法移动怎么办?常见故障及解决方案
- 鼠标箭头反了咋回事 鼠标反向移动了怎么解决
- gta5鼠标不能控制方向 鼠标不能控制GTA5人物移动方向怎么办
- 屏幕鼠标不动了怎么办 无线鼠标无法移动可能是电池没电怎么办
- macbook鼠标动不了怎么办 Mac笔记本鼠标移动正常但无法点击怎么办
- 电脑开机黑屏了但鼠标还能动 电脑开机后出现黑屏但鼠标可以移动的解决方案
- 电脑文件不能拖动 鼠标无法拖动桌面文件的解决方法
- 鼠标选中后自动取消怎么回事 无线鼠标拆卸步骤详解
- 电脑鼠标突然不能动了是为什么 鼠标不能动了怎么修复
- 台式电脑鼠标移动速度怎么调 电脑鼠标灵敏度如何设置?
- 鼠标滚轮按压失灵 电脑鼠标滑轮失灵解决方法
- appdatalocaltemp可以删掉么 appdata\local\temp文件夹可以删除吗
- edge收藏夹保存文件路径 Edge浏览器收藏夹在哪个位置
- 笔记本怎么分配磁盘空间到c盘 如何在Windows系统中将其他磁盘空间分配给C盘
- cad2020怎么把工具栏调出来 AutoCAD2020工具栏显示方法
- potplayer无痕播放设置 Potplayer无缝播放设置教程
热门推荐
电脑教程推荐
- 1 potplayer无痕播放设置 Potplayer无缝播放设置教程
- 2 软件没卸载干净怎么办 如何彻底卸载软件
- 3 惠普m126nw打印机无线连接教程 惠普m126nw无线打印机怎么设置
- 4 苹果邮箱怎么添加qq邮箱账号 苹果手机 邮箱 设置 QQ邮箱
- 5 苹果手机一定要用苹果蓝牙耳机吗 苹果蓝牙耳机连接非苹果手机
- 6 edge窗口拦截功能怎么关闭 Edge浏览器关闭窗口拦截
- 7 word打勾在方框里的符号怎么输入 Word怎么在方框内输入√打勾符号
- 8 手机蓝牙设备搜索不到 手机蓝牙配对不成功怎么解决
- 9 笔记本接音响没声音 笔记本电脑开机没有声音怎么办
- 10 文件保存在我的电脑里怎么查找 电脑中查找文件的方法
win10系统推荐
- 1 萝卜家园ghost win10 64位家庭版镜像下载v2023.04
- 2 技术员联盟ghost win10 32位旗舰安装版下载v2023.04
- 3 深度技术ghost win10 64位官方免激活版下载v2023.04
- 4 番茄花园ghost win10 32位稳定安全版本下载v2023.04
- 5 戴尔笔记本ghost win10 64位原版精简版下载v2023.04
- 6 深度极速ghost win10 64位永久激活正式版下载v2023.04
- 7 惠普笔记本ghost win10 64位稳定家庭版下载v2023.04
- 8 电脑公司ghost win10 32位稳定原版下载v2023.04
- 9 番茄花园ghost win10 64位官方正式版下载v2023.04
- 10 风林火山ghost win10 64位免费专业版下载v2023.04