电脑连上wifi浏览器却上不了网 笔记本电脑无线网络连接上但无法上网的解决方案
当我们使用笔记本电脑连接上无线网络,却发现无法上网时,这无疑是一件非常头痛的事情,尽管我们可以成功连接到Wi-Fi,但却无法享受到网络带来的便利和乐趣。这种情况可能会让我们感到困惑和沮丧,但不要担心,因为我们可以通过一些简单的解决方案来解决这个问题。在本文中我们将探讨一些可能导致笔记本电脑无法上网的常见原因,并提供一些解决方案,帮助您重新恢复上网的畅快体验。
具体步骤:
1.当电脑已连接上WiFi,却上不去网。一般右下角无线网络连接会出现黄色叹号并会显示“无法连接到internet”,这种请看虽然已经连上WiFi,但是是上不去网的,因为网络连接和路由器的配置可能存在问题。那么我们需要先将无线网络连接手动的重置一下,使它重新获取IP地址和DNS地址,看看是否能消除故障。
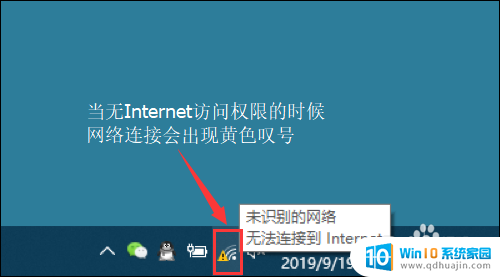
2.首先右键单击桌面右下角的无线WIFI图标,单击“打开网络和Internet设置”
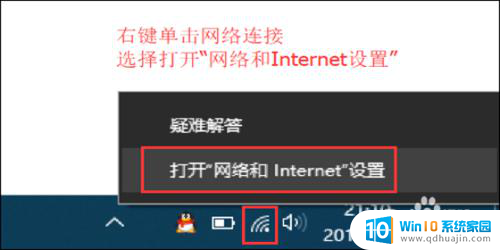
3.然后找到并点击”WLAN“选项,在右边找到“更改适配器选项”并点击。

4.在打开的网络连接界面中,找到无线连接“WLAN”。右键单击选择“禁用”,然后会看到WLAN会变成灰色,说明已被成功禁用。
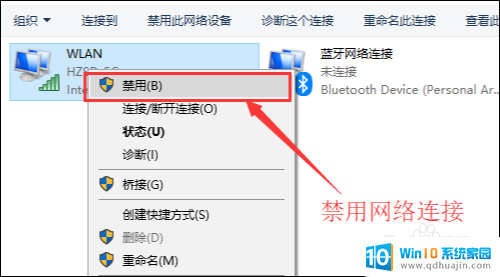
5.接下来我们来重新启用网络连接,让它重新获取IP地址。
右键单击,选择“启用”。
这样一来,无线网络就会重启。我们可以等个几秒钟,让他重新获取地址,然后查看一下网络连接是否显示正常以及黄色的叹号是否已经消失。
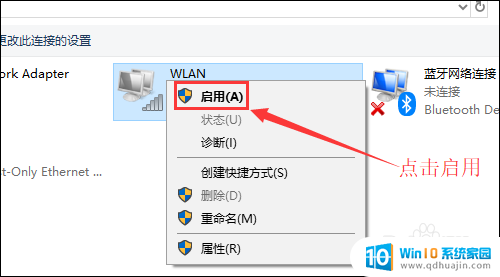
6.小妙招:可通过命令提示符的命令来刷新一下网络连接:
用win+R快捷键打开运行窗口,输入“cmd”,然后回车。
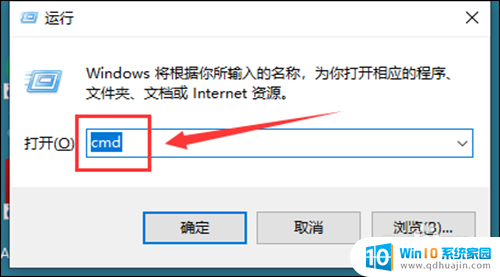
7.在命令提示符窗口输入:IPconfig /release 回车 释放所有IP地址。
等待处理完成后,再输入:IPconfig /renew 回车 重新获取IP地址。
最后输入:IPconfig /flushdns 回车 刷新DNS地址。
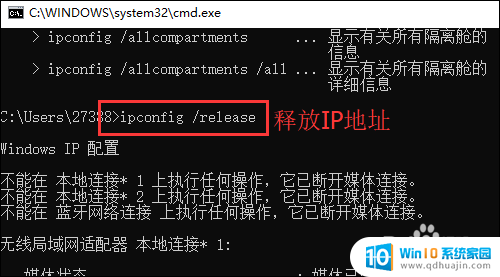
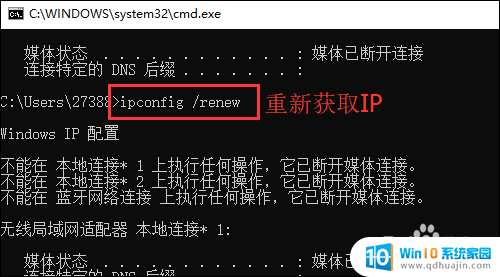
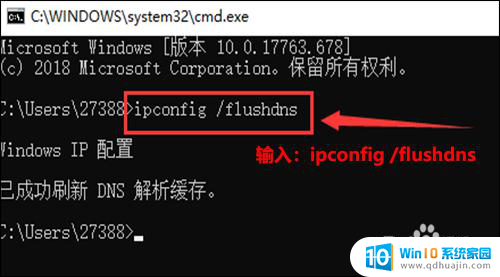
以上是关于电脑连接WiFi但无法上网的全部内容,如果你遇到相同情况,可以按照以上方法来解决。
电脑连上wifi浏览器却上不了网 笔记本电脑无线网络连接上但无法上网的解决方案相关教程
- 笔记本电脑连着wifi电脑却上不了网 笔记本电脑无线网络连接成功但无法上网怎么办
- 笔记本无线网连上却上不了网 wifi已连接但电脑无法上网怎么办
- 笔记本电脑显示已连接wifi但是上不了网 电脑连上WiFi却无法访问网页怎么解决
- 笔记本连上无线不能上网 电脑WIFI连接成功但无法上网的解决方法
- 电脑无线连接了但是不能上网 电脑能连接WIFI但无法上网的原因和解决方法
- 笔记本能联网但是上不了网 笔记本电脑能连接无线网络但无法正常上网怎么办
- 笔记本可以连上wifi但是无法上网 电脑WIFI连接成功但无法上网原因及解决方法
- 网线显示连接但上不了网络怎么回事 电脑网线连接正常但无法上网解决方法
- 电脑连上wifi但是无法上网如何解决 电脑WIFI能连接上,但不能上网的解决方法
- wifi连接不能上网怎么办 无线网络已连接但无法上网怎么办
- alt在键盘哪里 Alt键位于键盘的什么位置
- 电脑怎么取消自动锁定 电脑自动锁屏怎么关闭
- 电脑怎么用打印机打印图片 电脑上打印图片教程
- 小米笔记本如何录屏 小米电脑录屏教程
- 谷歌浏览器 登录 谷歌浏览器登录界面在哪里
- 怎么给电脑录屏并录音 电脑录制屏幕视频带声音步骤
热门推荐
电脑教程推荐
win10系统推荐
- 1 萝卜家园ghost win10 64位家庭版镜像下载v2023.04
- 2 技术员联盟ghost win10 32位旗舰安装版下载v2023.04
- 3 深度技术ghost win10 64位官方免激活版下载v2023.04
- 4 番茄花园ghost win10 32位稳定安全版本下载v2023.04
- 5 戴尔笔记本ghost win10 64位原版精简版下载v2023.04
- 6 深度极速ghost win10 64位永久激活正式版下载v2023.04
- 7 惠普笔记本ghost win10 64位稳定家庭版下载v2023.04
- 8 电脑公司ghost win10 32位稳定原版下载v2023.04
- 9 番茄花园ghost win10 64位官方正式版下载v2023.04
- 10 风林火山ghost win10 64位免费专业版下载v2023.04