mac版屏幕下方任务栏怎么设置 MacOS中Dock栏如何调整样式和位置,新手应该怎么做
mac版屏幕下方任务栏怎么设置,MacOS中的Dock栏是非常常用的一个工具,其设置和调整样式和位置也是非常容易的。作为MacOS新手,正确地设置和优化Dock栏可以极大地提高工作效率。想要了解如何设置Dock栏样式和位置的小伙伴们,可以继续往下看。
MacOS中Dock栏如何调整样式和位置,新手应该怎么做
作为Mac用户最常使用的区域,要知道如何才能更高效的使用它,从而达到事半功倍的效果。下面就为大家全面讲解dock栏的设置技巧~
改变大小和位置1. 打开系统偏好设置,点击Dock或程序坞图标
2. 调整大小、位置、使用效果、显示隐藏等
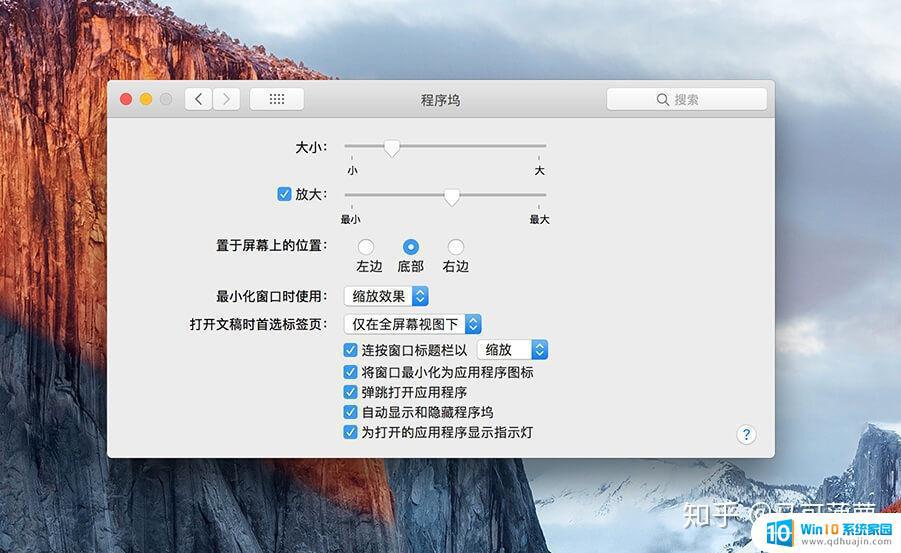
将鼠标移到Dock栏的分割线位置,会有隐藏小技巧:
点按拖动可直接调整大小 按住shift再点按拖动可改变位置右键可直接关闭显示隐藏、关闭放大效果、调整位置、调整最小化效果
按住shift再点按拖动可改变位置右键可直接关闭显示隐藏、关闭放大效果、调整位置、调整最小化效果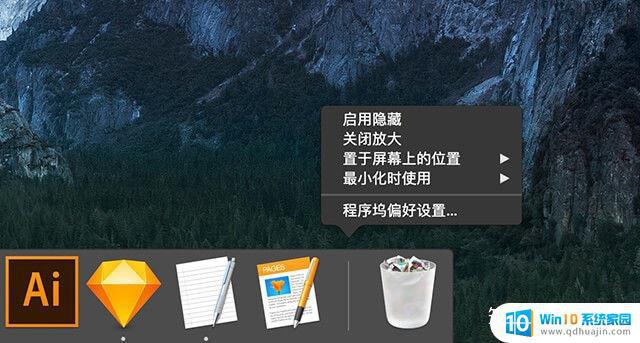 添加应用程序、文件(夹)
添加应用程序、文件(夹)1. 打开应用程序文件夹,找到想添加的应用程序
2. 点按应用程序图标,将其拖到Dock栏中即可添加(文件夹可以添加到分割线右侧)
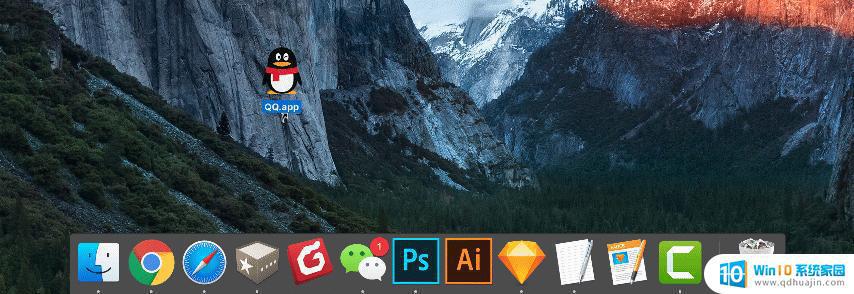
3. 点按拖动应用程序图标,可以移动位置

4. 若应用程序正在使用,可直接在Dock栏中右键该应用图标。在选项列表中选择在程序坞中保留
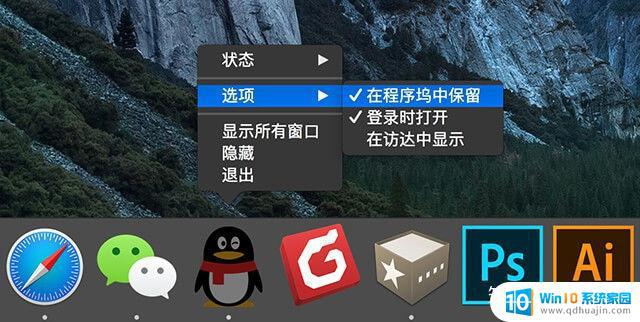
1. 移除应用程序时,先退出应用程序
2. 点按住Dock栏上的应用程序图标,将其拖离Dock,当出现移除提示时松开
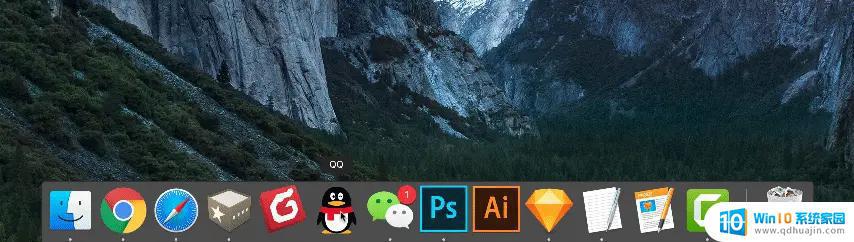 添加空白分割区
添加空白分割区1. 打开终端(Terminal.app)
2. 输入下列指令后,按回车键运行,空白区域就会添加到Dock中:
3. 空白区域就是个透明图标,可以移动位置或拖离Dock栏。重复上方指令可添加多个
 添加最近使用
添加最近使用1. 打开终端(Terminal.app)
2. 输入下列指令后,按回车键运行,最近使用的堆栈会出现在分割线右侧:
只显示当前运行的应用1. 打开终端(Terminal.app)
2. 输入下列指令后,按回车键运行,Dock栏只显示当前运行中的应用程序:

3. 想恢复原来状态,输入下列指令,按回车键运行即可:
MacOS中的任务栏很容易调整和定制,无论是位置还是样式都可以根据自己的需要进行设置。新手可以根据自己的使用习惯和喜好调整任务栏,让Mac使用更加便捷和高效。
mac版屏幕下方任务栏怎么设置 MacOS中Dock栏如何调整样式和位置,新手应该怎么做相关教程
- 电脑任务栏怎么换位置 怎样修改电脑任务栏的位置
- 怎么把电脑下面的任务栏还原 电脑任务栏恢复默认位置到屏幕下方
- 电脑桌面最下面显示栏怎么调 怎样修改电脑任务栏在屏幕上的位置
- 电脑状态栏怎么放在下面 电脑状态栏在下面怎么调整位置
- 电脑最下面的任务栏跑到左边去了 桌面任务栏位置移动到左侧如何调整
- 电脑任务栏怎么变大 如何将电脑任务栏样式改变
- 怎么将电脑任务栏改到下面 怎样将任务栏移到电脑底部
- 如何更改任务栏图标样式 如何在任务栏上更改图标显示
- 系统任务栏在哪里 Windows系统任务栏在哪个位置
- 电脑下部显示栏没反应 电脑底部任务栏无法打开怎么办
- 电脑主机放光盘的地方怎么打开 怎样将光盘放入电脑主机
- 笔记本电脑固态硬盘怎么查看 怎么查看电脑固态硬盘信息
- 苹果电脑如何卸载程序 苹果电脑卸载软件指南
- 程序在运行但是打不开窗口 程序在后台运行但无法打开窗口
- 联想笔记本电脑怎么开关机 联想笔记本怎么关机不伤机
- 有线耳机怎么插电脑上 耳机如何连接电脑
热门推荐
电脑教程推荐
win10系统推荐
- 1 萝卜家园ghost win10 64位家庭版镜像下载v2023.04
- 2 技术员联盟ghost win10 32位旗舰安装版下载v2023.04
- 3 深度技术ghost win10 64位官方免激活版下载v2023.04
- 4 番茄花园ghost win10 32位稳定安全版本下载v2023.04
- 5 戴尔笔记本ghost win10 64位原版精简版下载v2023.04
- 6 深度极速ghost win10 64位永久激活正式版下载v2023.04
- 7 惠普笔记本ghost win10 64位稳定家庭版下载v2023.04
- 8 电脑公司ghost win10 32位稳定原版下载v2023.04
- 9 番茄花园ghost win10 64位官方正式版下载v2023.04
- 10 风林火山ghost win10 64位免费专业版下载v2023.04