小爱音箱如何连接台式电脑蓝牙? 小爱音响连接电脑蓝牙的步骤
更新时间:2024-01-16 13:53:16作者:yang
随着科技的不断发展,智能音箱已经成为现代家庭中不可或缺的一部分,小爱音箱作为其中的佼佼者,不仅仅能够满足我们对音乐的需求,还能通过蓝牙连接台式电脑,为我们带来更丰富的娱乐体验。小爱音箱如何连接台式电脑蓝牙呢?接下来我们将为您详细介绍连接步骤,让您轻松享受智能科技带来的便利与乐趣。
方法如下:
1.小爱音箱不仅可以连接WIFI来进行智能的操作,还可以当做平常的蓝牙音箱来使用。可以连接手机蓝牙或电脑蓝牙。

2.手机蓝牙:
首先,打开小爱音箱,手机打开蓝牙并进入到蓝牙配置界面。
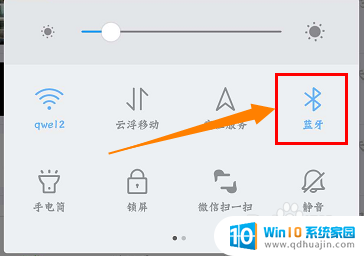
3.在搜索蓝牙那里找到小爱音箱的设备名称,再点击配对即可。
如果没有搜索连接到该音箱,确认是否被其他设备连接了。再次搜索连接。
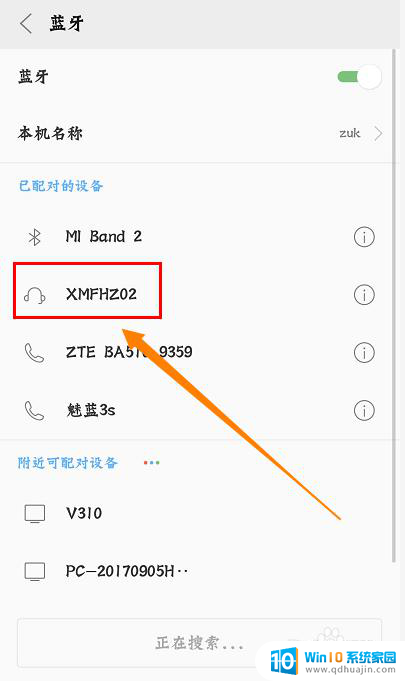
4.电脑蓝牙:
用电脑蓝牙连接小爱音箱时步骤会比较麻烦一点。
首先,开启小爱音箱,点开电脑【开始】>【控制面板】,进入到下一界面。
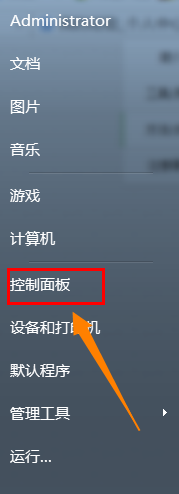
5.找到并点开【硬件和声音】,然后在【设备和打印机】那一行中找到并点开【添加Bluetooth设备】。
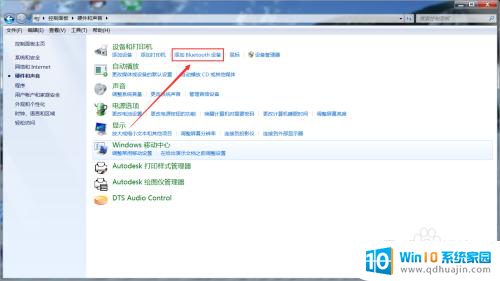
6.这时它会弹出一个窗口,正在搜索附近的蓝牙设备。找到小爱音箱的设备名称,然后点击【下一步】。

7.此时显示设备正在配置当中,需要等待一会。然后提示连接成功,
可以通过播放音乐来检测一下是否连接了。
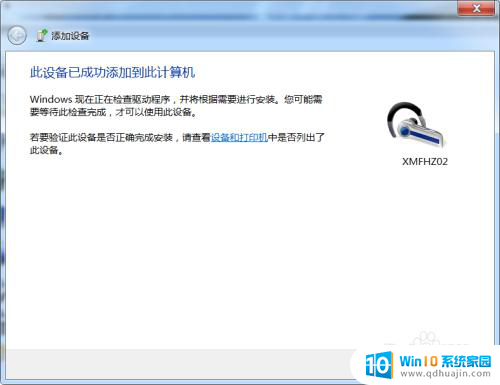
以上就是小爱音箱如何连接台式电脑蓝牙的全部内容,如果有不懂的用户可以根据小编的方法来操作,希望能够帮助到大家。
小爱音箱如何连接台式电脑蓝牙? 小爱音响连接电脑蓝牙的步骤相关教程
- 小爱音响蓝牙怎么打开 小爱音箱如何连接蓝牙设备
- 手机连接小爱音箱蓝牙 小米小爱蓝牙音箱手机连接方法
- 索爱音响蓝牙怎么连接 索尼爱立信蓝牙音箱连接手机方法
- 小爱音箱蓝牙配对 怎么在电脑上连接小爱音响的蓝牙功能
- 电脑可以开蓝牙连接音响吗 如何在电脑上连接蓝牙音箱
- 小米音箱怎么连蓝牙 小米蓝牙音响连接教程
- 小米音响可以连接蓝牙吗 小米蓝牙音响连接方法
- 小米蓝牙音响怎么连接到电脑上 小米音箱通过蓝牙连接电脑
- 手机和蓝牙音箱怎么连接 手机连接蓝牙音箱操作步骤
- 电脑可以连接蓝牙音箱吗 电脑如何与蓝牙音箱配对
- 为什么投屏到电视上没有声音 投屏到电视上声音没有怎么办
- 苹果手机怎么配对华为蓝牙耳机 华为蓝牙耳机与苹果设备配对步骤
- 电脑屏幕怎么看刷新率 电脑显示器刷新率怎么查看
- 蓝牙音箱可以在电脑上用吗 蓝牙音箱连接电脑步骤
- 微信发不了大文件怎么办 微信发送文件太大无法发送怎么办
- 笔记本电脑上怎么打出顿号 笔记本电脑怎么在文档中打出顿号
热门推荐
电脑教程推荐
- 1 电脑屏幕怎么看刷新率 电脑显示器刷新率怎么查看
- 2 蓝牙音箱可以在电脑上用吗 蓝牙音箱连接电脑步骤
- 3 笔记本电脑上怎么打出顿号 笔记本电脑怎么在文档中打出顿号
- 4 电脑读到u盘但打不开 U盘能识别但打开不了怎么修复
- 5 华硕开机直接进bios怎么办 华硕笔记本开机就进入bios界面怎么办
- 6 惠普电脑怎样连接打印机进行打印 如何在电脑上连接惠普打印机
- 7 wifi显示已连接但无法上网 家里wifi连接但无法上网怎么办
- 8 电脑一直显示未插入扬声器或耳机 电脑显示未插入扬声器或耳机解决方法
- 9 ipad怎么把屏幕设置全满 如何将苹果iPad上的浏览器设置为全屏
- 10 程序在运行但是打不开窗口 程序在后台运行但无法打开窗口
win10系统推荐
- 1 萝卜家园ghost win10 64位家庭版镜像下载v2023.04
- 2 技术员联盟ghost win10 32位旗舰安装版下载v2023.04
- 3 深度技术ghost win10 64位官方免激活版下载v2023.04
- 4 番茄花园ghost win10 32位稳定安全版本下载v2023.04
- 5 戴尔笔记本ghost win10 64位原版精简版下载v2023.04
- 6 深度极速ghost win10 64位永久激活正式版下载v2023.04
- 7 惠普笔记本ghost win10 64位稳定家庭版下载v2023.04
- 8 电脑公司ghost win10 32位稳定原版下载v2023.04
- 9 番茄花园ghost win10 64位官方正式版下载v2023.04
- 10 风林火山ghost win10 64位免费专业版下载v2023.04