按f12进入的界面怎么设置 笔记本电脑如何按F12选择启动项
更新时间:2023-05-04 13:51:57作者:jiang
按f12进入的界面怎么设置,笔记本电脑在使用的过程中,我们经常需要进行一些调整和设置。而其中按F12进入启动项选择界面的操作也是比较常见的。不过对于一些新手来说,可能还不是很清楚该如何进行设置。下面我们将为大家介绍一下这个操作的具体步骤,希望能够对大家有所帮助。
笔记本电脑如何按F12选择启动项
具体方法:
1.按开机键,迅速按下键盘上的F2键。

2.进入笔记本电脑的BIOS设置界面。
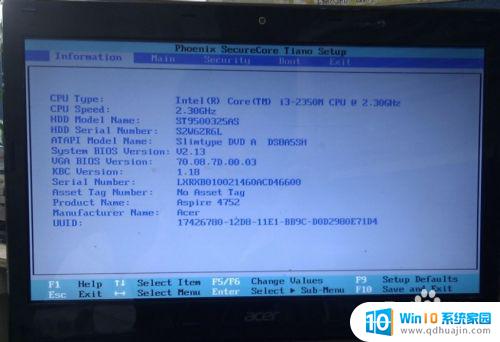
3.用键盘的上下左右键。移动到【Main】处,再用下键移动到【F12 Boot Menu:Disabled】处,按回车键,再用下键选择【Enabled】再回车。这样就开启按F12键进入启动项。
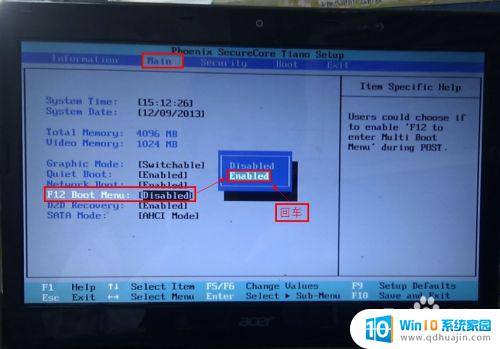
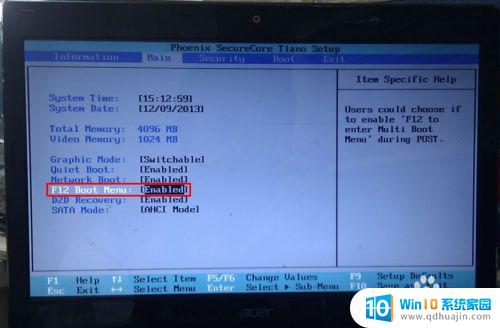
4.再用键盘上的右键移动到【Exit】处,选择【Exit Saving Changes】处回车再选择【OK】
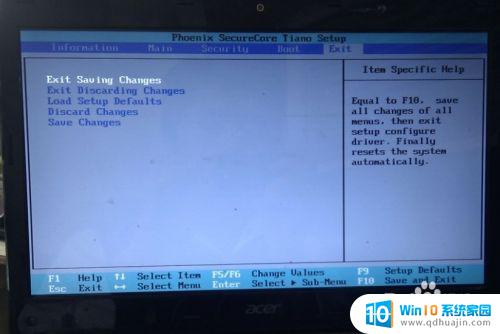
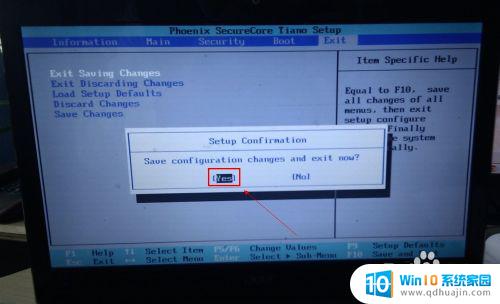
5.保存退出后,就会有提示按F12进入启动项的提示。如图所示:

按f12进入的界面设置启动项需要根据电脑品牌和型号具体操作,系统引导界面出现后按照提示操作即可。固态硬盘装机启动优化以及U盘启动也是需要注意的问题。简单来说,不同电脑的启动项设置大同小异,只要按照正确的步骤进行,就能够快速设置启动项,实现个性化的配置。
按f12进入的界面怎么设置 笔记本电脑如何按F12选择启动项相关教程
- 笔记本怎么使用f1-f12 笔记本电脑F1到F12按键快捷键
- 笔记本电脑怎么按f11这些按键 笔记本电脑F1到F12键无反应怎么办
- 电脑按f12后怎么还原系统 戴尔笔记本按f12还原系统步骤图解
- 华硕笔记本电脑f1到f12键的功能怎么开启 笔记本电脑f1到f12键的功能有哪些
- 联想笔记本怎样进入bios设置 联想笔记本如何进入BIOS界面
- 联想笔记本bios界面 联想笔记本如何进入BIOS设置界面
- 键盘上f1到f12怎么启用 开启笔记本电脑F1到F12键的功能方法
- 联想电脑bios界面 联想笔记本电脑如何进入BIOS设置界面
- 华硕笔记本按哪个键进入bios 华硕笔记本按哪个键进入bios
- 笔记本电脑f1-f12怎么取消功能键 笔记本如何取消F1 F12功能键
- 戴尔电脑键盘发光 戴尔笔记本键盘灯怎么开启
- 手机上的微信图标不见了怎么办 微信图标找不到了怎么恢复
- 怎么去除图片上水印 有没有免费的方法可以清除图片上的水印
- 怎么样调微信字体大小 微信聊天字体怎么改变大小
- iphone13电池百分比显示 iPhone13在哪里设置电量显示百分比
- 怎么玩24点扑克牌游戏 扑克牌24点规则
热门推荐
电脑教程推荐
win10系统推荐
- 1 萝卜家园ghost win10 64位家庭版镜像下载v2023.04
- 2 技术员联盟ghost win10 32位旗舰安装版下载v2023.04
- 3 深度技术ghost win10 64位官方免激活版下载v2023.04
- 4 番茄花园ghost win10 32位稳定安全版本下载v2023.04
- 5 戴尔笔记本ghost win10 64位原版精简版下载v2023.04
- 6 深度极速ghost win10 64位永久激活正式版下载v2023.04
- 7 惠普笔记本ghost win10 64位稳定家庭版下载v2023.04
- 8 电脑公司ghost win10 32位稳定原版下载v2023.04
- 9 番茄花园ghost win10 64位官方正式版下载v2023.04
- 10 风林火山ghost win10 64位免费专业版下载v2023.04