win10咋截图 怎么在Windows 10电脑上快速截取屏幕?
win10咋截图,Windows 10作为目前最新的操作系统,其屏幕截图功能也得到了大幅度升级,提供了更加便捷、实用的截图方法。不管是需要截取全屏、部分屏幕还是特定窗口的屏幕截图,都可以轻松完成,无需再借助第三方截图工具。下面将为大家详细介绍Windows 10电脑上如何快速截取屏幕。
怎么在Windows 10电脑上快速截取屏幕?
具体方法:
1.快捷键截屏:按键盘上的PrintScreen 或 Ctrl + PrintScreen组合键可以截取整个屏幕,之后只需要打开画图、word、或QQ聊天对话框,粘贴即可,然后再保存。
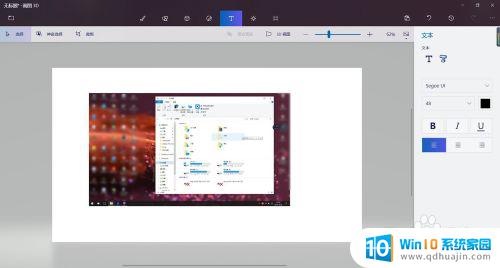
2.截图自动保存:按键盘上的快捷键:Win + PrintScreen,系统会自动将图片保存至C:\Users\用户名\Pictures\Screenshots文件夹内。省去了前面保存截屏的步骤,更加方便。
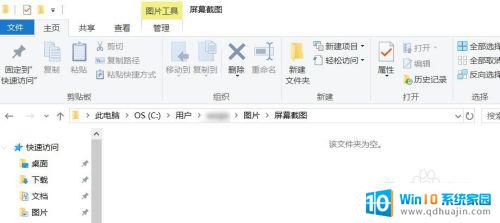
3.截取活动窗口:按键盘上的快捷键:Alt + PrintScreen,即可截取当前活动窗口。比如你现在用浏览器打开一个网页,截取的是这个浏览器窗口,而不是整个屏幕,截完图后需要找到画图或word粘贴,然后再保存。
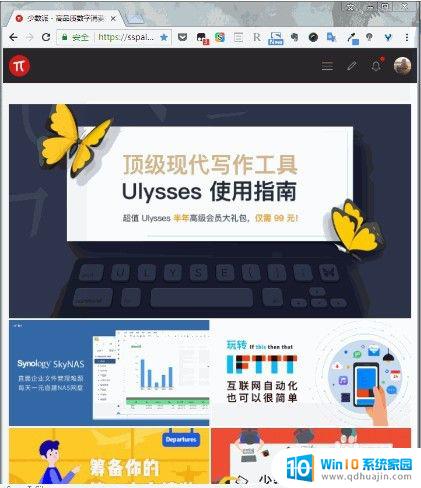
4.游戏截图:按键盘上的快捷键:Win + G,即可打开微软自带的游戏录屏的工具,当然也有截屏功能,这里截取的也是全屏,截取的图片自动保存在C:\Users\用户名\Videos\Captures文件夹下。
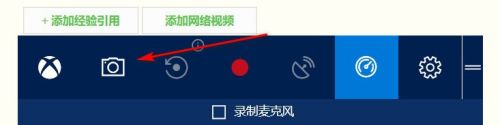
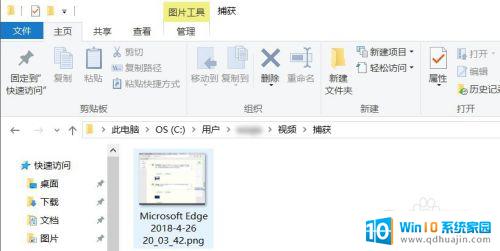
5.win10咋截图内置的截图工具:在-windows附件 - 截图工具,这个截图方式对于截图有更高需求的用户比较适合。因为与前面几个内置截图方式相比,附件中的截图工具提供了窗口截图、全屏幕截图、任意格式截图、矩形截图、的方式,更加丰富的截图方式,满足需求特别的用户。
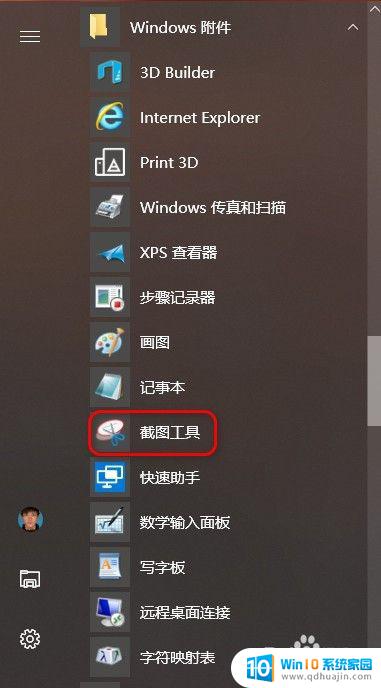
6.Edge浏览器截图:打开Edge浏览器,点浏览器右上角倒数第三个图标,进入笔记编辑界面后,点击右上角的“剪刀”图标,然后鼠标在网页上拖动,即可截取,然后打开画图或word粘贴即可,然后再保存。
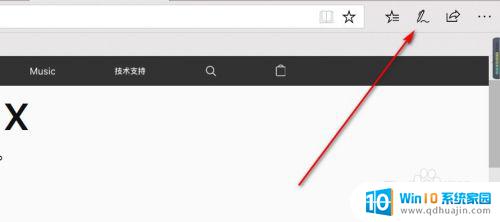
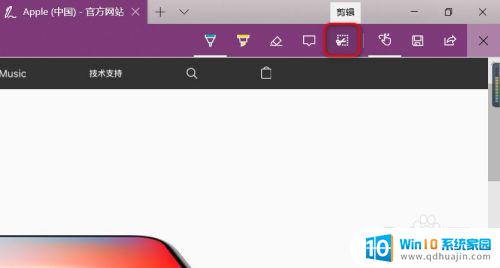
在Windows 10电脑上,快捷键Win+PrintScr可以快速截取整个屏幕,并保存到图片文件夹中。同时,Win+Shift+S可选择截取区域,并将截图复制到剪贴板中,以便于进行粘贴和编辑。使用这些快捷键,可以轻松方便地完成屏幕截取任务,提高工作效率。
win10咋截图 怎么在Windows 10电脑上快速截取屏幕?相关教程
- 电脑怎样截屏快捷键 WINDOWS10的四种截屏快捷键快速截屏教程
- 电脑选取截图快捷键ctrl加什么 Windows10截屏快捷键技巧
- 电脑如何截长屏幕截图 win10 桌面全屏截图 快捷键
- 笔记本截屏怎么截图快捷键 Windows10截屏全屏快捷键
- 电脑怎么截长屏截图 win10 桌面全屏截图快捷键是什么
- 电脑怎么截全图 电脑怎么截图全屏 windows10
- 电脑画图软件怎么截屏 win10 桌面全屏截图快捷键
- 电脑页面长截图 win10电脑浏览器怎么截取长图
- 电脑怎么剪切屏幕 WINDOWS10 截屏快捷键有哪些
- 电脑怎么关闭截图快捷键 Win10截图快捷键不想用怎么关
- 电脑听不见对方麦克风声音怎么办 麦克风没有声音的win10设置教程
- 电脑怎么解除开机密码 win10怎么取消开机密码
- win10在哪里查看ip地址 Win10怎么查看本机的IP地址
- 安全模式如何关闭 win10安全模式退出步骤
- win10是32位还是62位 怎么查看电脑的操作系统是32位还是64位
- win10怎么把svchost彻底禁止 如何彻底禁用Win10系统svchost
热门推荐
win10系统教程推荐
- 1 电脑听不见对方麦克风声音怎么办 麦克风没有声音的win10设置教程
- 2 安全模式如何关闭 win10安全模式退出步骤
- 3 win10系统需要多少空间 Win10系统占用空间大小
- 4 win7已共享但无权限访问 win10访问win7共享文件夹无法读取权限怎么办
- 5 电脑任务栏时间怎么没了 Win10任务栏时间不显示怎么解决
- 6 开机启动设置在哪里 win10开机启动项设置方法
- 7 windows10每次打开软件都要询问 Win10打开软件不弹出询问设置方法
- 8 microsoft windows恶意软件删除工具占cpu Win10 mrt.exe进程占用cpu过高怎么办
- 9 windows10如何扩大c盘容量 c盘如何扩展容量
- 10 电脑关闭任务栏快捷键 win10如何关闭快捷键组合
win10系统推荐
- 1 萝卜家园ghost win10 64位家庭版镜像下载v2023.04
- 2 技术员联盟ghost win10 32位旗舰安装版下载v2023.04
- 3 深度技术ghost win10 64位官方免激活版下载v2023.04
- 4 番茄花园ghost win10 32位稳定安全版本下载v2023.04
- 5 戴尔笔记本ghost win10 64位原版精简版下载v2023.04
- 6 深度极速ghost win10 64位永久激活正式版下载v2023.04
- 7 惠普笔记本ghost win10 64位稳定家庭版下载v2023.04
- 8 电脑公司ghost win10 32位稳定原版下载v2023.04
- 9 番茄花园ghost win10 64位官方正式版下载v2023.04
- 10 风林火山ghost win10 64位免费专业版下载v2023.04