电脑怎么取消自动锁定 电脑自动锁屏怎么关闭
更新时间:2024-05-08 13:46:42作者:jiang
在日常使用电脑的过程中,有些用户可能会遇到电脑自动锁屏的情况,这不仅影响了用户的使用体验,还可能导致一些数据丢失的情况,我们应该如何取消电脑的自动锁定功能呢?通常来说我们可以通过调整电脑的电源和睡眠设置来关闭自动锁屏功能。接下来让我们一起来探讨一下具体的操作步骤。
方法如下:
1.点击【开始菜单】,打开【控制面板】。
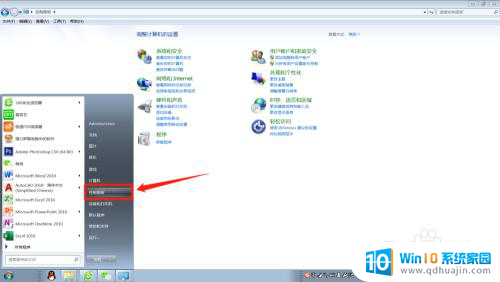
2.在控制面板找到【外观和个性化】进入。
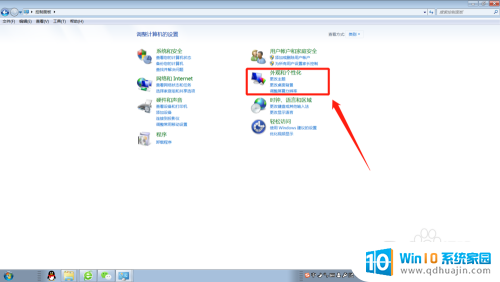
3.在外观和个性化设置页面点击【更改屏幕保护程序】。
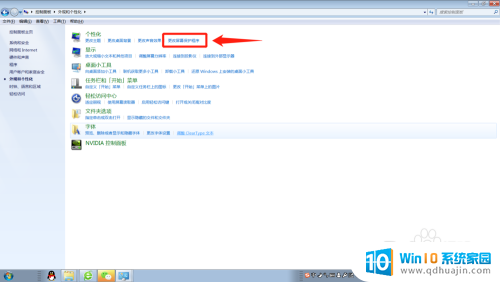
4.将屏幕保护程序的等待时间改大到合适的分钟数,如果不想要屏幕保护程序了。直接选择无。
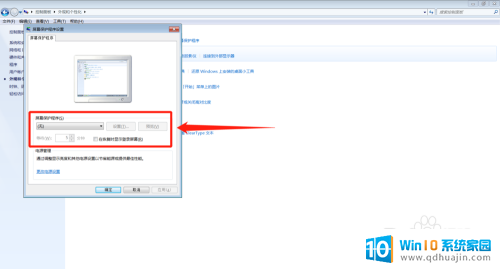
5.这个时候,还得检查下电源设置,点击【更改电源设置】。
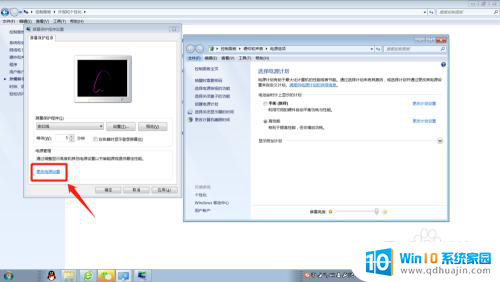
6.选择【选择关闭显示器的时间】或者【更改计算机睡眠时间】进入更改电源设置。
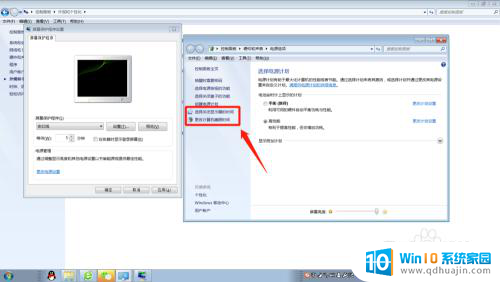
7.将【关闭显示器】和【使计算机进入睡眠状态】的时间调大到合适的分钟数或者直接选择【从不】。
这样就能延长自动锁屏时间或者关闭自动锁屏了。
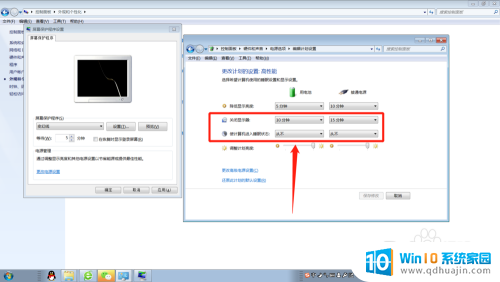
8.小结:1.打开【控制面板】;
2.选择【外观和个性化】;
3.更改屏幕保护程序的等待时间或者直接设置为无;
4.将【关闭显示器】和【使计算机进入睡眠状态】的时间调大或者选择
【从不】。
以上就是如何取消电脑自动锁定的全部内容,如果有任何不清楚的地方,您可以参考我提供的步骤进行操作,希望对大家有所帮助。
电脑怎么取消自动锁定 电脑自动锁屏怎么关闭相关教程
- 怎样关闭电脑自动锁屏 电脑自动锁屏怎么取消
- 电脑30秒自动锁屏怎么取消 电脑如何取消自动锁屏设置
- 取消屏幕自动锁定 电脑屏幕老是自动锁屏怎么解决
- iphone怎么关闭锁屏 iPhone苹果手机怎么停止屏幕自动锁定
- 关闭手机自动锁屏 手机自动锁屏关闭方法
- 电脑锁定屏幕怎么取消 怎么解除电脑屏幕锁定
- 屏幕自动锁定改不了 iphone自动锁屏时间怎么调节不了
- vivo怎么取消锁屏壁纸 vivo锁屏壁纸自动更换设置方法
- 电脑屏保壁纸怎么关闭 电脑锁屏壁纸取消方法
- 电脑隔一段时间就锁屏怎么设置 电脑自动锁屏设置方法
- 苹果14怎么添加铃声 苹果iPhone14如何设置来电铃声
- 苹果手机轻点屏幕亮屏怎么设置 iPhone轻点屏幕唤醒手机教程
- 电脑怎么多分几个盘 电脑分区分区建议
- 怎样查看电脑操作系统版本 电脑操作系统版本查询步骤
- 电脑点关机了,主机没关是怎么了 电脑无法正常关机怎么解决
- tplink路由器无线设置 TP LINK无线路由器设置实用技巧图文教程
热门推荐
电脑教程推荐
- 1 苹果手机轻点屏幕亮屏怎么设置 iPhone轻点屏幕唤醒手机教程
- 2 tplink路由器无线设置 TP LINK无线路由器设置实用技巧图文教程
- 3 safari浏览器怎么放到桌面 iPhone怎样将Safari浏览器设置为桌面模式
- 4 笔记本电脑灯亮着但是黑屏 笔记本电脑开机电源灯亮但屏幕无显示
- 5 笔记本电脑自带的鼠标面板怎么关闭 笔记本触摸板和鼠标如何关闭
- 6 怎么修改word页码 Word文档如何随意修改页码
- 7 笔记本散热器可以降低噪音吗 笔记本内部清洁减少噪音
- 8 文本如何改后缀 文件后缀名修改方法
- 9 笔记本连接显示器关闭笔记本屏幕 笔记本外接显示器后如何关闭笔记本屏幕
- 10 更改电脑网络ip 电脑IP地址更改步骤
win10系统推荐
- 1 萝卜家园ghost win10 64位家庭版镜像下载v2023.04
- 2 技术员联盟ghost win10 32位旗舰安装版下载v2023.04
- 3 深度技术ghost win10 64位官方免激活版下载v2023.04
- 4 番茄花园ghost win10 32位稳定安全版本下载v2023.04
- 5 戴尔笔记本ghost win10 64位原版精简版下载v2023.04
- 6 深度极速ghost win10 64位永久激活正式版下载v2023.04
- 7 惠普笔记本ghost win10 64位稳定家庭版下载v2023.04
- 8 电脑公司ghost win10 32位稳定原版下载v2023.04
- 9 番茄花园ghost win10 64位官方正式版下载v2023.04
- 10 风林火山ghost win10 64位免费专业版下载v2023.04