电脑怎么切换韩语输入法 电脑上如何安装韩语输入法
更新时间:2023-09-05 13:45:11作者:xiaoliu
电脑怎么切换韩语输入法,随着全球化的不断发展,学习和使用外语的需求也越来越高,对于想要学习韩语或者需要在电脑上使用韩语的人来说,安装韩语输入法是一个必要的步骤。韩语输入法可以帮助我们在电脑上快速、准确地输入韩语字符,并且方便我们进行韩语学习和交流。那么电脑上如何安装韩语输入法呢?下面就来一起看看吧!
步骤如下:
1.首先,将鼠标放到语言栏区域;
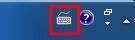
2.对其点击右键,选择“设置”;
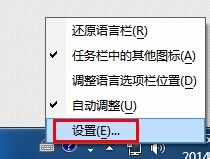
3.弹出的对话框,在“常规”模块中,点击“添加”按钮;
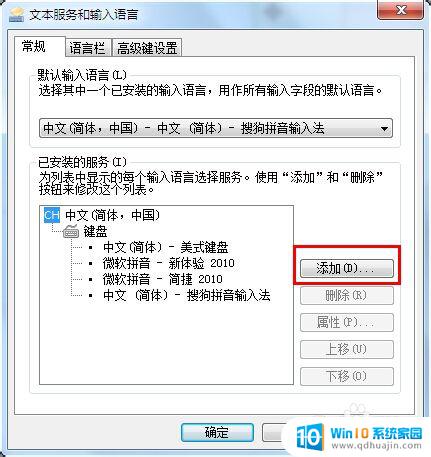
4.在添加语言对话框中,找到朝鲜语(韩国)。选中朝鲜语和Microsoft IME,点击右侧“确定”;
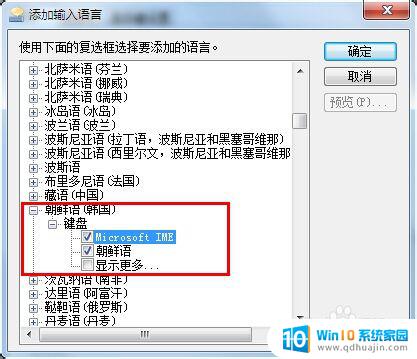
5.我们再回到文本输入和语言服务的对话框,可以看到。此时韩语已经在已安装服务的列表中;
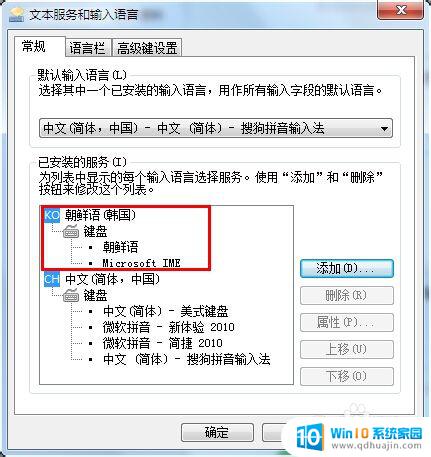
6.我们点击确定后,回到桌面,这时我们的输入法依然是中文输入法;
7.我们同时按下Alt和Shift键,切换语言,这时就看到屏幕的右下角显示韩文输入法;
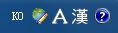
8.这时,我们如果按下键盘的话。发现输入的是英文字母,我们需要点击大写“A”,将其变成“가”,才可以输入韩文;

9.现在我们就可以试着输入韩文啦!
下面的是韩语键盘表,对照它来试一试吧!

10.감사하니다(谢谢!)

以上是电脑如何切换韩语输入法的全部内容,如果您遇到相同的情况,请参照本文的方法处理,希望这对大家有所帮助。
电脑怎么切换韩语输入法 电脑上如何安装韩语输入法相关教程
- 电脑上怎么安装输入法 win10系统如何切换中文输入法
- 输入法安装了切换不出来 win10系统安装搜狗输入法后无法切换输入法
- 电脑怎样安装五笔输入法 Win10如何下载微软五笔输入法
- 安装输入法怎么安装 Windows10系统如何添加中文输入法
- win7五笔如何安装 如何设置五笔输入法为默认输入法?
- 电脑下五笔输入法怎么弄 Win10如何下载安装微软五笔输入法
- 百度输入法怎么导入第三方皮肤 怎么在百度输入法Android版上安装第三方皮肤
- 安装怎么拼音 Win10如何安装微软拼音输入法
- steam离线安装游戏 Steam平台游戏离线运行方法
- 台式电脑怎么安装无线网络连接 台式机如何连接无线网络
- 怎么安装指纹解锁 智能指纹锁安装步骤教程
- 佳能240打印机驱动 佳能Canon imageCLASS MF240 打印机驱动安装教程
- u盘启动盘加载出现you pc U盘启动出现you pc ran提示怎么解决
- mac可以下载steam吗 Mac上如何安装steam游戏平台
热门推荐
系统安装教程推荐
- 1 佳能240打印机驱动 佳能Canon imageCLASS MF240 打印机驱动安装教程
- 2 散热器电脑安装在哪里 电脑散热器安装方法
- 3 电脑安装鼠标 无线鼠标安装步骤
- 4 华硕新款笔记本做系统按f几进入启动盘 华硕主板u盘启动按f键
- 5 windows 11怎么不让他安装软件 Win11禁止安装软件的方法
- 6 台式机无线wifi怎么安装 无线wifi在台式电脑上的安装步骤
- 7 电脑怎样安装五笔输入法 Win10如何下载微软五笔输入法
- 8 怎样重新安装显卡驱动 如何正确更新计算机的显卡驱动
- 9 windows11 安装提示找不到设备驱动程序 Win11设备驱动程序丢失修复方法
- 10 nvidia程序无法继续安装出现一个错误 Nvidia安装程序无法继续怎么办
win10系统推荐
- 1 萝卜家园ghost win10 64位家庭版镜像下载v2023.04
- 2 技术员联盟ghost win10 32位旗舰安装版下载v2023.04
- 3 深度技术ghost win10 64位官方免激活版下载v2023.04
- 4 番茄花园ghost win10 32位稳定安全版本下载v2023.04
- 5 戴尔笔记本ghost win10 64位原版精简版下载v2023.04
- 6 深度极速ghost win10 64位永久激活正式版下载v2023.04
- 7 惠普笔记本ghost win10 64位稳定家庭版下载v2023.04
- 8 电脑公司ghost win10 32位稳定原版下载v2023.04
- 9 番茄花园ghost win10 64位官方正式版下载v2023.04
- 10 风林火山ghost win10 64位免费专业版下载v2023.04