windows10任务栏时间显示秒 Win10任务栏时间显示秒怎么设置
windows10任务栏时间显示秒,Windows 10系统中,默认情况下任务栏时间只显示到分钟级别,没有显示秒的选项。然而对于一些对时间精度要求较高的用户,秒级别的显示非常重要和必要。那么Win10任务栏时间要显示秒该怎么设置呢?下面我们来介绍一下简单的设置方法。
Win10任务栏时间显示秒怎么设置
方法如下:
1.首先,用鼠标在屏幕左下角的 Win 徽标处右击,然后在弹出的右键菜单中点击“运行”。
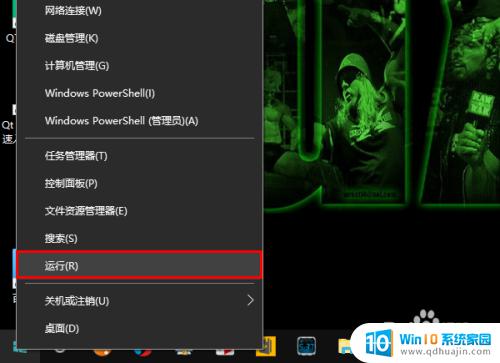
2.在运行窗口中输入 regedit,然后点击“确定”。
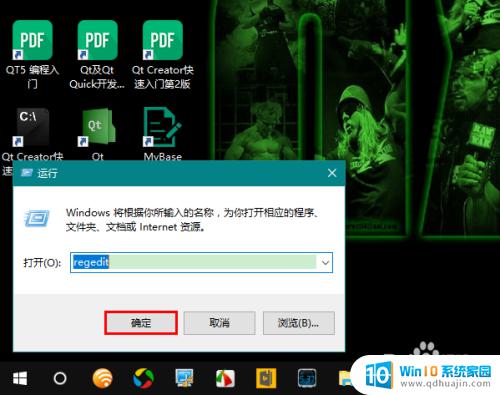
3.这时,将会打开注册表编辑器。在注册表中定位到以下子键:
HKEY_CURRENT_USER\SOFTWARE\Microsoft\Windows\CurrentVersion\Explorer\Advanced
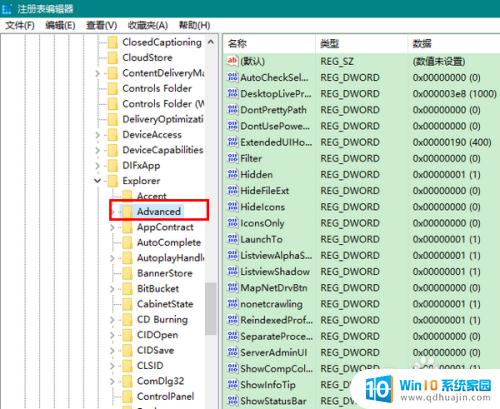
4.然后,在 Advanced 键上右击鼠标,新建一个 DWORD 32 位值,再将该值命名为 ShowSecondsInSystemClock。
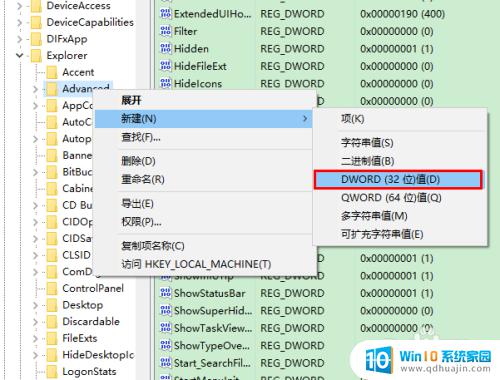
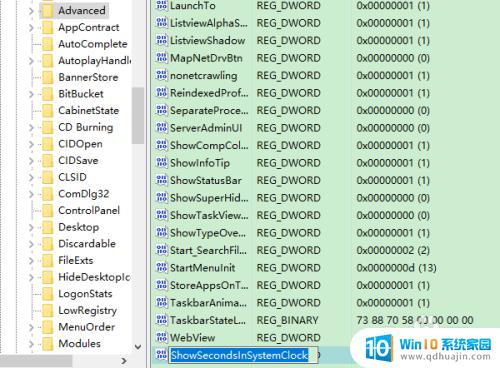
5.在新建的 ShowSecondsInSystemClock 值上双击鼠标,再在弹出的窗口中将它的值改为 1。
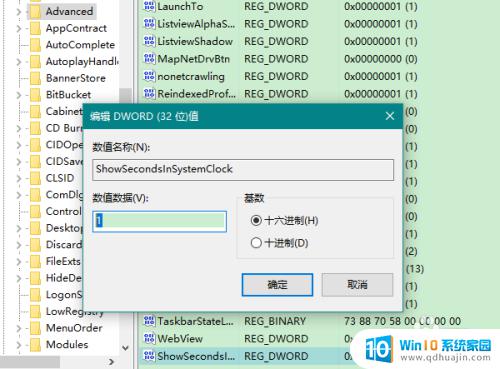
6.关闭注册表编辑器后,在任务栏的空白处右击鼠标,再在弹出的右键菜单中点击“任务管理器”。
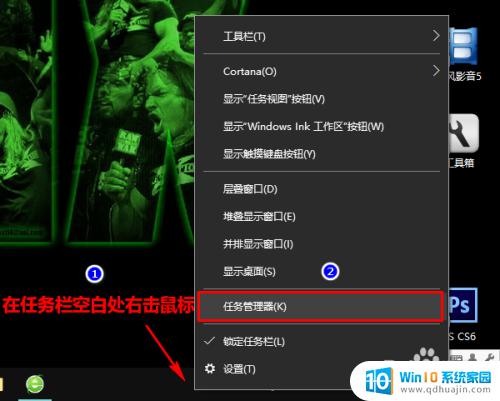
7.在任务管理器中重启“Windows 资源管理器”。
注意,在重启资源管理器前,请确保你打开的文档或正在进行的工作已经保存好,以避免不必要的损失发生。
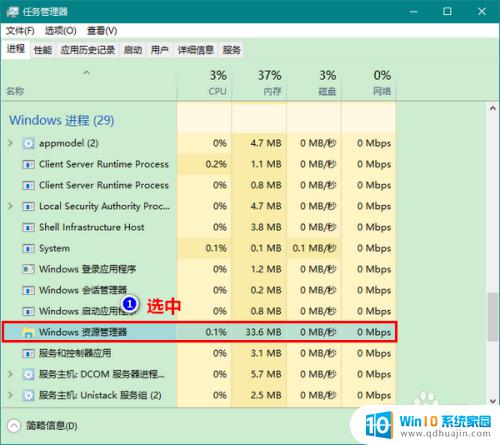
8.重启资源管理器后,任务栏上的系统时间便能够显示出秒数了。
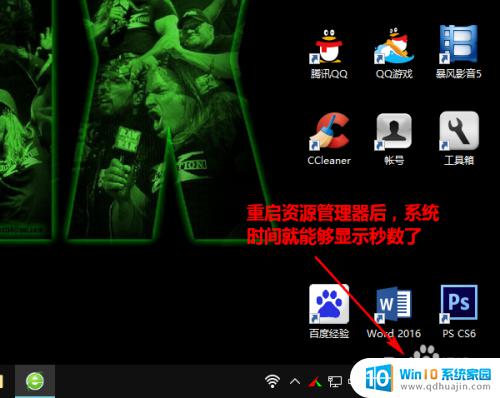
小编真是喜闻乐见,终于有了Win10任务栏时间显示秒的设置方法啦!有了秒钟显示,我们可以更加精确地了解时间,提高效率哦。赶紧尝试一下吧!
windows10任务栏时间显示秒 Win10任务栏时间显示秒怎么设置相关教程
- windows10怎么设置时间显示秒 Windows 10 任务栏 时间显示秒数设置
- win10任务栏中显示隐藏图标 Win10任务栏图标显示设置方法
- 副显示器不显示任务栏 win10双屏任务栏显示不了怎么办
- win10任务栏显示搜索 如何在win10任务栏中显示搜索框
- 电脑任务栏横向平铺怎么设置 win10任务栏图标如何平铺显示
- win10全屏如何显示任务栏 win10全屏任务栏不自动隐藏怎么办
- win10 显示星期 Win10任务栏右下角日期时间星期几显示设置不正常
- windows任务栏不显示图标 Win10任务栏缺失应用图标怎么办
- win10电脑时间怎么设置到秒 如何设置Windows 10系统时间精确到秒
- win10任务栏显示文件名称 Windows10任务栏程序图标名称显示不全怎么办
- 电脑总是弹广告出来怎么解决 如何解决win10电脑频繁弹出广告
- 启动修复无法修复你电脑怎么办日志文件 Win10开机无法修复日志文件srttrail.txt的解决方法
- win10连接airpods断断续续 Airpods和Win10电脑连接断断续续的问题
- 如何将电脑图标固定在桌面 win10桌面图标随意固定方法
- 电脑显示器大小怎么看 如何在win10系统中查看显示器尺寸
- bios进入后怎么开机 Win10如何从BIOS界面启动电脑
热门推荐
win10系统教程推荐
- 1 启动修复无法修复你电脑怎么办日志文件 Win10开机无法修复日志文件srttrail.txt的解决方法
- 2 如何将电脑图标固定在桌面 win10桌面图标随意固定方法
- 3 电脑显示器大小怎么看 如何在win10系统中查看显示器尺寸
- 4 笔记本电脑自动锁屏怎么设置 win10自动锁屏设置教程
- 5 win10多桌面快速切换 Win10怎样创建多个桌面并快速切换
- 6 win10怎么设置性能模式 win10性能优化设置方法
- 7 电脑自带的五笔在哪里 Windows10自带五笔输入法怎么打开
- 8 win10系统怎样校准触摸 win10触摸屏校准步骤详解
- 9 老电脑有网卡驱动吗 win10系统更新老旧网卡驱动的方法
- 10 电脑没有声音显示扬声器未插入 win10更新后没有声音
win10系统推荐
- 1 萝卜家园ghost win10 64位家庭版镜像下载v2023.04
- 2 技术员联盟ghost win10 32位旗舰安装版下载v2023.04
- 3 深度技术ghost win10 64位官方免激活版下载v2023.04
- 4 番茄花园ghost win10 32位稳定安全版本下载v2023.04
- 5 戴尔笔记本ghost win10 64位原版精简版下载v2023.04
- 6 深度极速ghost win10 64位永久激活正式版下载v2023.04
- 7 惠普笔记本ghost win10 64位稳定家庭版下载v2023.04
- 8 电脑公司ghost win10 32位稳定原版下载v2023.04
- 9 番茄花园ghost win10 64位官方正式版下载v2023.04
- 10 风林火山ghost win10 64位免费专业版下载v2023.04