windows画图拼接图片 电脑自带画图工具如何拼接多张图片
windows画图拼接图片,在如今的数字时代,我们常常需要使用图片来记录和分享生活中的美好瞬间,有时候我们拍摄的照片可能无法完整地展示所见所闻。为了解决这个问题,Windows操作系统的画图工具提供了一个简便的方法,即拼接多张图片。通过使用电脑自带的画图工具,我们可以轻松地将多张照片拼接在一起,创造出更加完整和有趣的图片效果。不仅如此这个功能还可以帮助我们制作个性化的封面、海报等,为我们的作品增添一份独特的魅力。无论是想要展示旅行的风景、聚会的欢乐,还是记录家人的成长,Windows的画图工具都能为我们提供便利和创造力。让我们一起来探索如何使用Windows画图拼接多张图片,让我们的作品更加精彩吧!
步骤如下:
1.首先打开电脑程序里面的附加,找到画图工具并打开。
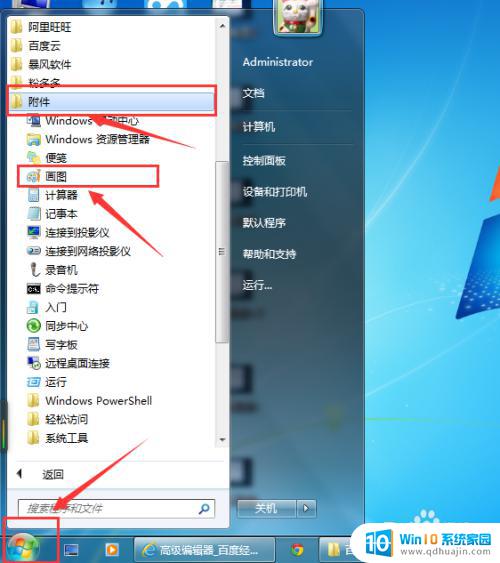

2.首先在画图工具左上角主菜单里面选择打开,打开第一张图片。
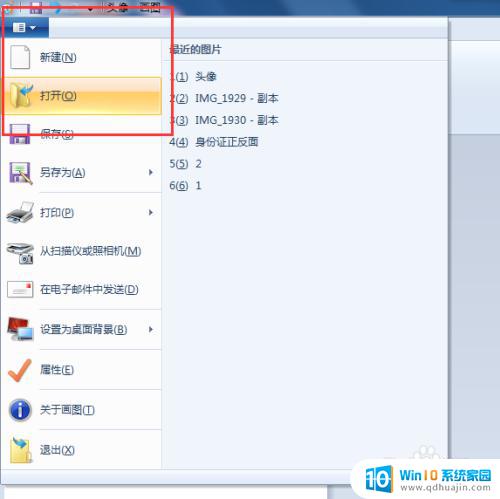
3.打开第一张图片后,选择查看窗口将视图界面缩小便于查看并拉大画布到足够用。

4.再选择主页操作窗口,打开粘贴里面的粘贴来源选择第二张图片。
拖动第二张图片到需要和第一张拼接的位置。
依次按照此步骤操作选择更多的图片拼接。
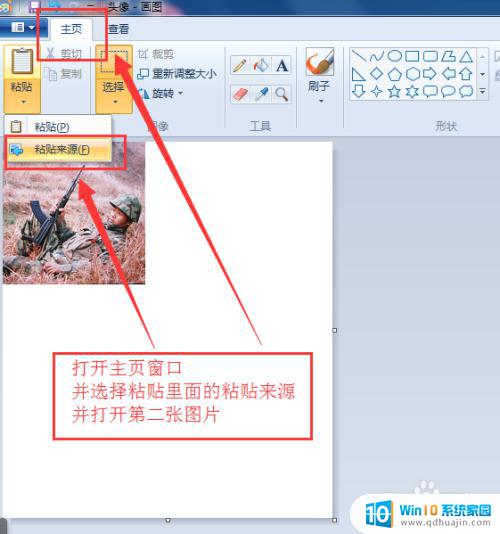

5.拼接排列好所有图片后再缩小画布到合适大小,也可通过选择工具拖动选择框选择整个拼图并裁剪出合适的一张整图。
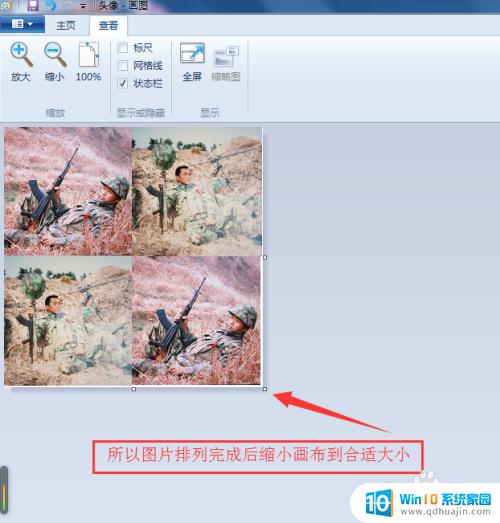
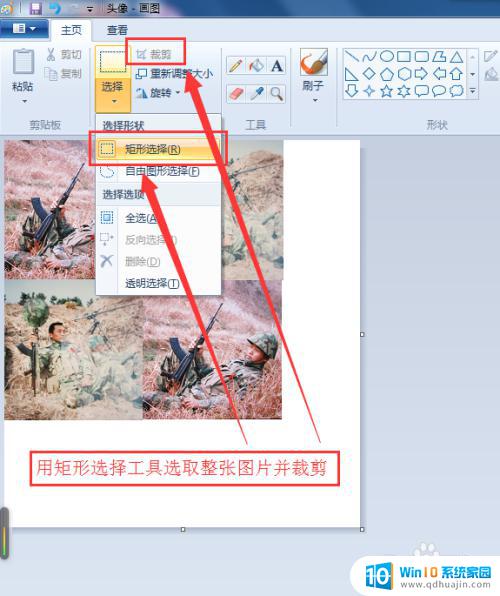
6.在画图工具左上角主菜单里面选择另存为保存拼接好的图片,并且可以选择图片的保存格式。至此一张完整的拼图就制作完成了。
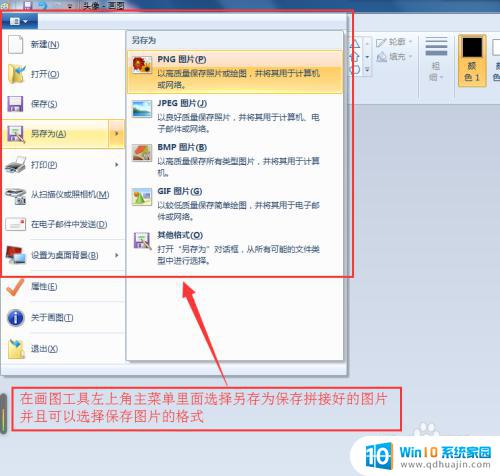
以上是关于在Windows中使用画图拼接图片的全部内容,如果您遇到类似的情况,可以按照小编的方法进行解决,希望这篇文章能够对大家有所帮助。
windows画图拼接图片 电脑自带画图工具如何拼接多张图片相关教程
- 电脑拼图怎么拼图二合一 如何使用电脑自带画图软件拼接多张图片
- 怎么把微信截图拼成一张图片 微信长截图拼接工具
- 电脑自带画图工具使用大全 电脑自带画图工具怎么使用
- 怎么打开电脑画图工具 如何使用电脑自带的画图软件
- 如何用画图工具抠图 如何使用Photoshop画图工具进行抠图
- 电脑画图怎么改照片背景颜色 画图工具如何更改背景色
- windows画图怎么编辑文字 Windows自带画图工具修改文字的方法
- 图片调整kb大小 用画图工具如何调整图片大小kb
- 画图如何截图快捷键 电脑上怎么使用画图工具截图
- 电脑绘图怎么弄 电脑自带画图工具的功能与使用方法
- 如何查看itunes备份的照片 如何查看iTunes备份的照片
- 压缩文件怎么能压缩到最小 文件压缩技巧
- 笔记本电脑能用hdmi线连电视吗? 电脑如何设置HDMI连接电视
- 如何更换网络ip地址 如何在Windows系统上更改电脑的IP地址
- 键盘怎么打句号 电脑键盘怎么打句号
- 为什么ps字体很模糊 Photoshop字体显示模糊的解决方案
热门推荐
电脑教程推荐
win10系统推荐
- 1 萝卜家园ghost win10 64位家庭版镜像下载v2023.04
- 2 技术员联盟ghost win10 32位旗舰安装版下载v2023.04
- 3 深度技术ghost win10 64位官方免激活版下载v2023.04
- 4 番茄花园ghost win10 32位稳定安全版本下载v2023.04
- 5 戴尔笔记本ghost win10 64位原版精简版下载v2023.04
- 6 深度极速ghost win10 64位永久激活正式版下载v2023.04
- 7 惠普笔记本ghost win10 64位稳定家庭版下载v2023.04
- 8 电脑公司ghost win10 32位稳定原版下载v2023.04
- 9 番茄花园ghost win10 64位官方正式版下载v2023.04
- 10 风林火山ghost win10 64位免费专业版下载v2023.04