win10可变刷新频率 如何设置Windows 10系统的默认刷新率为144Hz/165Hz
win10可变刷新频率,随着硬件技术的不断提升,现在越来越多的显示器支持高刷新率。然而很多用户在使用Windows 10系统时发现默认的刷新率并不符合自己的显示器要求。如何设置Windows 10系统的默认刷新率为144Hz/165Hz成为了不少人关注的问题。在本文中我们将分享一些简单的方法帮助你完成这一操作。
如何设置Windows 10系统的默认刷新率为144Hz/165Hz
目前市面上高刷新率显示器已经非常普及了,部分显示器已经可以支持到144Hz,165Hz,甚至更高。但是很多朋友在使用中,显示器默认都是60Hz,不知道该怎么设置,下面教大家如何设置。
注:144Hz、165Hz刷新率需显示器本身支持才可达到的高度,另外普通HDMI线最高只能调到120Hz,DP线可以支持144Hz及以上。
操作步骤(刷新率设置):
方法一:
1、在Win10系统中,在系统桌面空白处单击鼠标右键,选择“显示设置”;
2、继续在“显示设置”窗口下方找到“显示适配器属性”,单击鼠标左键进入;
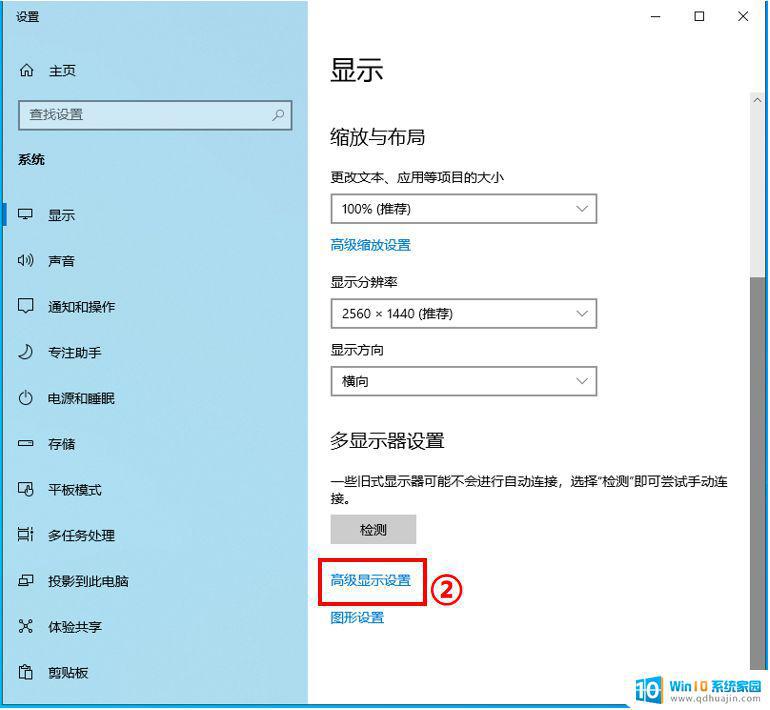
3、再次鼠标单击“显示适配器属性“窗口。
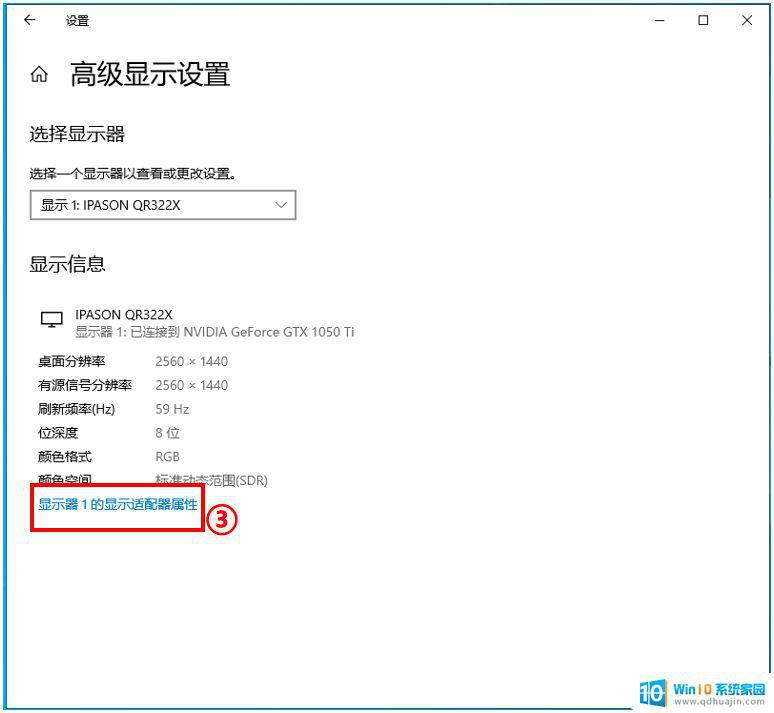
4.”最后点击“监视器”,把屏幕刷新频率设置为144Hz/165Hz或更高,最后应用并确认即可。(应用过程会黑屏大概5秒左右的时间,属正常现象)
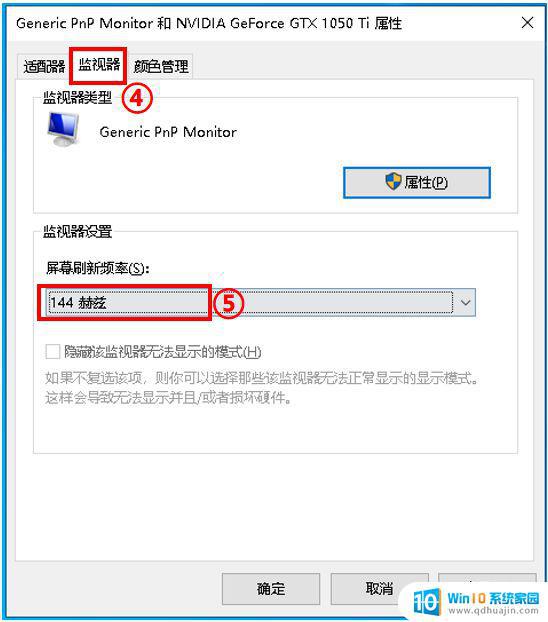
方法二:
首先,打开控制面板,然后找到英伟达控制面板将其打开,然后找到显示选项里面的更改分辨率,如图:
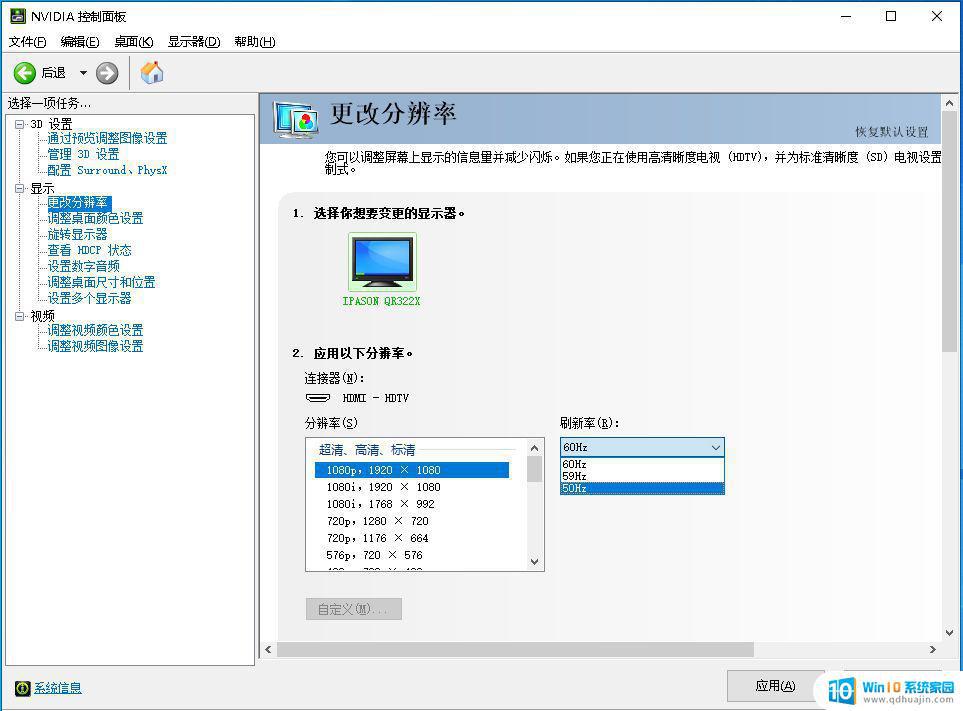
注意:超清模式下,1080P看到的分辨率只有60、59、50HZ 三种选择。
我们需要把分辨率选项往下拉,找到PC模式里的1920*1080分辨率。然后点开我们就会发现里面有144HZ的选项,然后点确定即可,如下图:
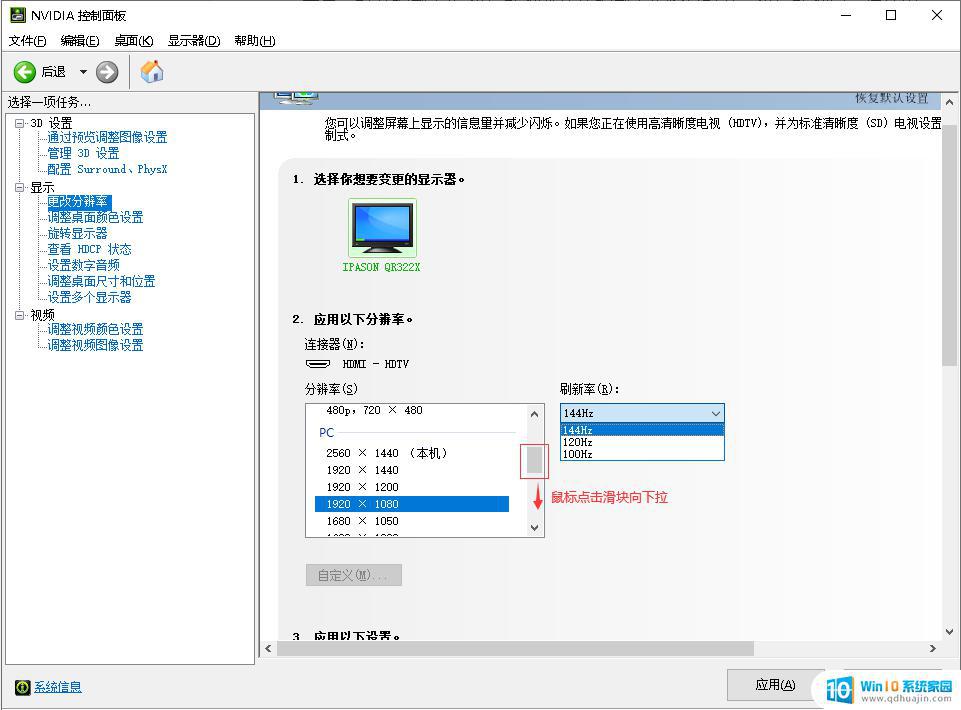
显示器165hz刷新率设置方法↓
注:部分165Hz显示器可能不能直接设置到165Hz,需要在显示器菜单中先进行“Over Clocking”设置,然后才可以在“监视器”中看到165Hz。
1.若要设置165HZ刷新率,需先在显示器后面的设置按键中呼出设置菜单。如图选择“Over Clocking” 打开后选择“启用”保存后退出显示器的菜单。
(部分显示器因型号不同,可能设置位置存在差异,但是只要找到Over Clocking设置选择启用即可~)
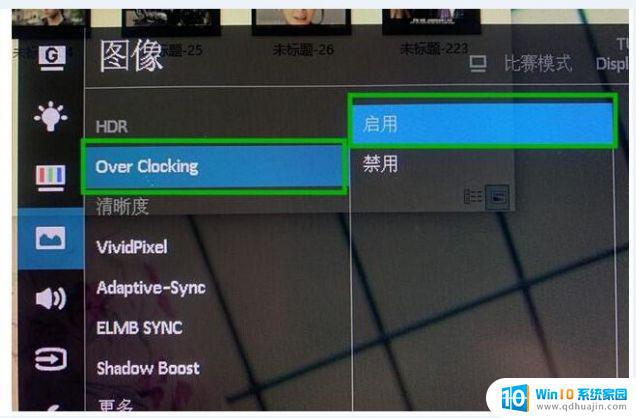
2.如上图设置好后,此时再按照教程最上面设置144hz刷新率的办法操作,进到最后一步在屏幕刷新率中选择165hz保存退出即可~
在使用高刷新率显示器的时候,可以根据自己的需要进行相应的设置。而对于Win10系统的默认刷新率设置,操作起来也非常简单,只需要通过一些简单的步骤即可轻松完成。希望本篇文章能够帮助大家解决关于Win10系统默认刷新率的问题。
win10可变刷新频率 如何设置Windows 10系统的默认刷新率为144Hz/165Hz相关教程
- win10怎么设置刷新率144hz win10如何调整屏幕刷新率为144赫兹
- win10怎么看显示器刷新率 Win10如何调整显示器的刷新率
- 监视器的屏幕刷新频率怎么设置 Win10监视器设置屏幕刷新率步骤
- win10刷新率过高黑屏了 win10刷新率调高出现黑屏怎么办?
- 电脑显示器要手动刷新吗 win10如何在显示设置中设置高刷新率的电脑显示器?
- win10监视器设置在哪 Win10监视器设置屏幕刷新率步骤
- 改变电脑屏幕分辨率 Windows10系统屏幕分辨率如何设置
- cmd刷新网络命令 win10如何使用命令行刷新IP地址和网关信息
- 电脑系统更新重启要多久 win10更新频率是多久一次
- windows10默认浏览器设置 win10如何将默认浏览器设置为搜狗浏览器
- 蓝牙耳机怎么连接音频 win10电脑蓝牙耳机连接教程
- 怎样把电脑桌面的东西放到d盘 Win10系统如何将桌面文件保存到D盘
- 如何看自己电脑显卡型号 win10如何查看显卡型号
- 如何换闹钟铃声 win10电脑如何更换闹钟音乐
- 为什么电脑不能激活windows Win10激活无法完成的原因
- 如何添加共享打印机到另外一台电脑 win10系统怎么在局域网中共享打印机给其他电脑
热门推荐
win10系统教程推荐
- 1 怎样把电脑桌面的东西放到d盘 Win10系统如何将桌面文件保存到D盘
- 2 如何看自己电脑显卡型号 win10如何查看显卡型号
- 3 如何添加共享打印机到另外一台电脑 win10系统怎么在局域网中共享打印机给其他电脑
- 4 系统自带游戏怎么调出来 Win10系统自带游戏在哪个文件夹
- 5 win10 系统引导 win10如何设置双系统引导
- 6 画图怎么保存图片 Windows10电脑画图如何复制图片另保存
- 7 笔记本无法添加蓝牙耳机 Win10蓝牙耳机无法配对怎么办
- 8 启动修复无法修复你电脑怎么办日志文件 Win10开机无法修复日志文件srttrail.txt的解决方法
- 9 如何将电脑图标固定在桌面 win10桌面图标随意固定方法
- 10 电脑显示器大小怎么看 如何在win10系统中查看显示器尺寸
win10系统推荐
- 1 萝卜家园ghost win10 64位家庭版镜像下载v2023.04
- 2 技术员联盟ghost win10 32位旗舰安装版下载v2023.04
- 3 深度技术ghost win10 64位官方免激活版下载v2023.04
- 4 番茄花园ghost win10 32位稳定安全版本下载v2023.04
- 5 戴尔笔记本ghost win10 64位原版精简版下载v2023.04
- 6 深度极速ghost win10 64位永久激活正式版下载v2023.04
- 7 惠普笔记本ghost win10 64位稳定家庭版下载v2023.04
- 8 电脑公司ghost win10 32位稳定原版下载v2023.04
- 9 番茄花园ghost win10 64位官方正式版下载v2023.04
- 10 风林火山ghost win10 64位免费专业版下载v2023.04