win10 显示星期 Win10任务栏右下角日期时间星期几显示设置不正常
win10 显示星期,Win10任务栏右下角的日期和时间显示是我们日常使用电脑必备的功能之一,然而近日不少用户反映他们的Win10在显示日期和星期几时出现了问题。有的用户看到的星期几与实际日期不符,有的用户发现Win10显示的日期比实际晚了一天。这些问题给用户的日常使用带来了不便,同时也引发了用户对Win10系统本身的质疑。那么这些问题的产生和解决方法是什么呢?我们一起来了解一下。
Win10任务栏右下角日期时间星期几显示设置不正常
1、在任务栏搜索框输入:控制面板,打开。如下图所示
 点开搜索框输入:控制面板,打开
点开搜索框输入:控制面板,打开2、在控制面板中点击:日期和时间,打开。如下图所示
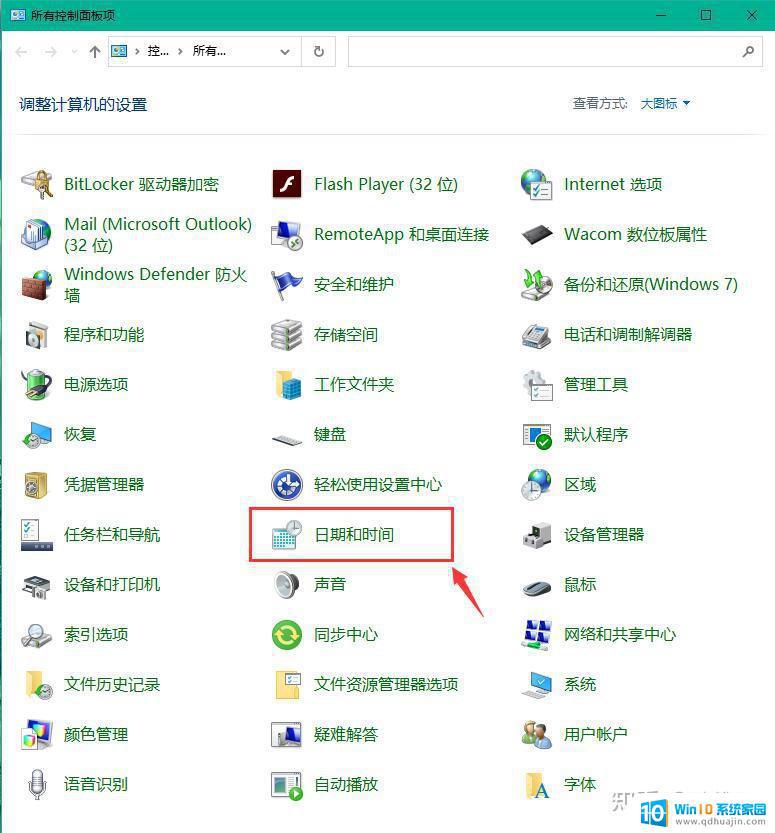 找到 日期和时间 打开
找到 日期和时间 打开3、点击 更改日期和时间 打开
 点击 更改日期和时间 打开
点击 更改日期和时间 打开4、在弹出的日期和时间设置窗口中再次点击:更改日历设置
在弹出窗中再次点击 更改日历设置5、在弹出的区域窗口中再次点击:其他设置
 在弹出窗中再次点击其他设置
在弹出窗中再次点击其他设置6、在自定义格式窗口,选在日期标签
,设置短日期后边加上 /dddd,应用确定
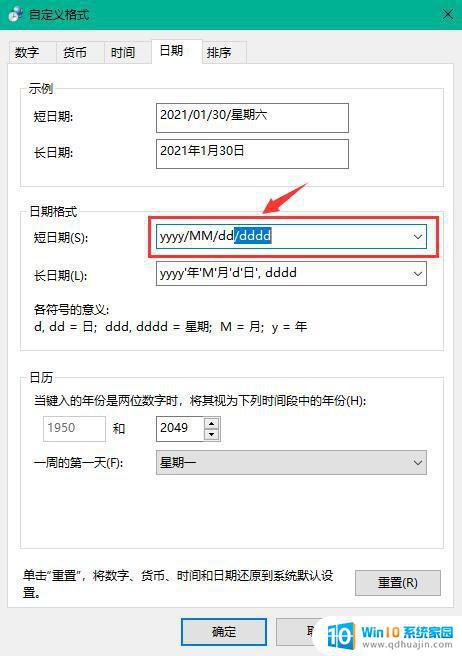 在短日期后边加上 /dddd,应用确定
在短日期后边加上 /dddd,应用确定7、在区域窗口中,短日期中选择刚刚设置的选项,应用确定,即可看到效果了
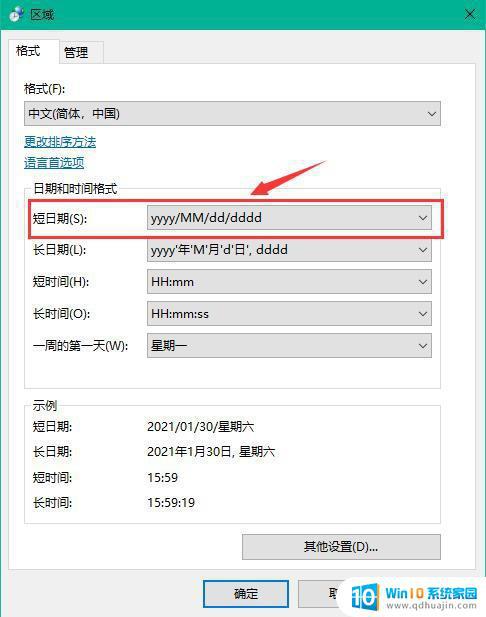 在短日期中选择刚刚设置的选项,应用确定,即可看到效果了
在短日期中选择刚刚设置的选项,应用确定,即可看到效果了8、在屏幕右下角查看最终效果
设置后的效果展示,非常直观9、设置二:如果觉得三个字比较多,可以设置周几,设置方法和前边一样,只是把短日期后边添加的“/dddd”改成“/ddd”即可,效果看下图
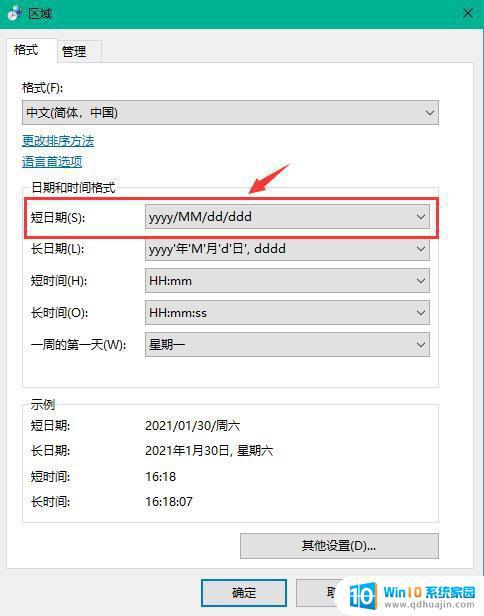 短日期改成 /ddd两个字效果
短日期改成 /ddd两个字效果我们平时使用Win10时,任务栏右下角时间和日期默认是一并展示的,而星期几则需在设置中手动开启。但有时候我们会发现设置中开启了星期几显示,却仍然看不到。这可能是因为日期格式或地区设置不正确所致。解决方法是进入设置>时间和语言>日期和时间,调整日期格式和地区设置即可。重启电脑后,日期和星期几就会同时显示啦。
win10 显示星期 Win10任务栏右下角日期时间星期几显示设置不正常相关教程
- 电脑右下角时间怎么显示星期几 小米笔记本Win10设置日期时间显示星期几
- windows10任务栏时间显示秒 Win10任务栏时间显示秒怎么设置
- 为什么桌面日历不显示农历 win10任务栏不显示农历日期怎么办
- window10时间显示怎么设置 win10如何设置时间和日期显示为24小时制?
- win10更改时间格式 如何在 windows 10 中修改日期和时间显示格式?
- windows10怎么设置时间显示秒 Windows 10 任务栏 时间显示秒数设置
- 右下角的图标怎么显示出来 win10右下角任务栏图标怎么都显示出来
- 副显示器不显示任务栏 win10双屏任务栏显示不了怎么办
- 电脑怎么调日期 如何在Win10上更改系统日期和时间
- win10任务栏中显示隐藏图标 Win10任务栏图标显示设置方法
- win10bios清除开机密码 BIOS密码破解工具绿色版下载
- 蓝牙耳机怎么连接音频 win10电脑蓝牙耳机连接教程
- 怎样把电脑桌面的东西放到d盘 Win10系统如何将桌面文件保存到D盘
- 如何看自己电脑显卡型号 win10如何查看显卡型号
- 如何换闹钟铃声 win10电脑如何更换闹钟音乐
- 为什么电脑不能激活windows Win10激活无法完成的原因
热门推荐
win10系统教程推荐
- 1 怎样把电脑桌面的东西放到d盘 Win10系统如何将桌面文件保存到D盘
- 2 如何看自己电脑显卡型号 win10如何查看显卡型号
- 3 如何添加共享打印机到另外一台电脑 win10系统怎么在局域网中共享打印机给其他电脑
- 4 系统自带游戏怎么调出来 Win10系统自带游戏在哪个文件夹
- 5 win10 系统引导 win10如何设置双系统引导
- 6 画图怎么保存图片 Windows10电脑画图如何复制图片另保存
- 7 笔记本无法添加蓝牙耳机 Win10蓝牙耳机无法配对怎么办
- 8 启动修复无法修复你电脑怎么办日志文件 Win10开机无法修复日志文件srttrail.txt的解决方法
- 9 如何将电脑图标固定在桌面 win10桌面图标随意固定方法
- 10 电脑显示器大小怎么看 如何在win10系统中查看显示器尺寸
win10系统推荐
- 1 萝卜家园ghost win10 64位家庭版镜像下载v2023.04
- 2 技术员联盟ghost win10 32位旗舰安装版下载v2023.04
- 3 深度技术ghost win10 64位官方免激活版下载v2023.04
- 4 番茄花园ghost win10 32位稳定安全版本下载v2023.04
- 5 戴尔笔记本ghost win10 64位原版精简版下载v2023.04
- 6 深度极速ghost win10 64位永久激活正式版下载v2023.04
- 7 惠普笔记本ghost win10 64位稳定家庭版下载v2023.04
- 8 电脑公司ghost win10 32位稳定原版下载v2023.04
- 9 番茄花园ghost win10 64位官方正式版下载v2023.04
- 10 风林火山ghost win10 64位免费专业版下载v2023.04