excel表格纵坐标刻度怎么改 如何在EXCEL中改变坐标轴的刻度
更新时间:2023-09-21 13:07:01作者:jiang
excel表格纵坐标刻度怎么改,Excel表格是一款非常常用的电子表格软件,它相当于一个数字百宝箱,可以帮助我们快速处理和分析数据,在Excel表格中,图表是一种非常常用的数据展示方式。为了让图表更加直观和易懂,我们常常需要调整它的坐标轴刻度。那么怎么在Excel中改变坐标轴的刻度呢?下面我们来详细讲解。
具体步骤:
1.如本例,要求将下图中插入的图表的纵坐标轴的刻度进行更改。使其最大值更改为1000,间隔更改为200。

2.选中坐标轴,点击鼠标右键,在弹出的菜单选项中点击选择【设置坐标轴格式】选项。

3.如下图,通过上一步骤操作,系统弹出了【设置坐标轴格式】对话框。
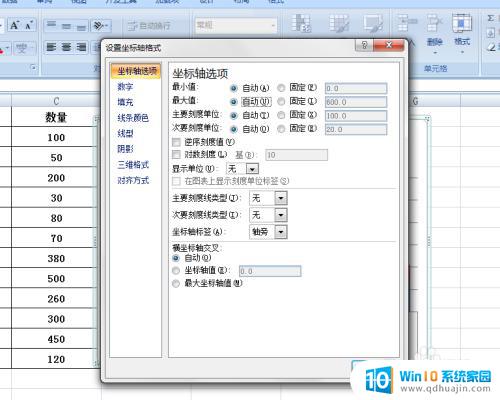
4.在系统弹出的【设置坐标轴格式】对话框中:
勾选下图中标出的[最大值]和[主要刻度单位]后面的[固定]选项,然后在后面的对话框中输入数值1000和200。设置好后点击【关闭】按钮,关闭对话框。
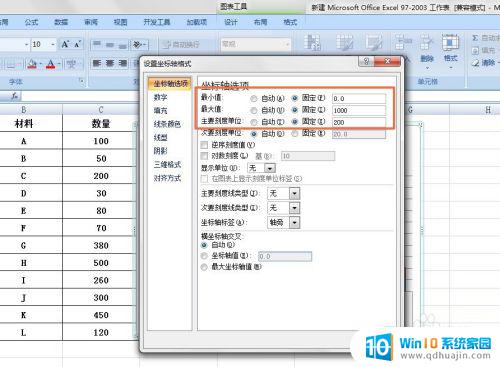
5.返回到工作表中,通过以上操作步骤。图表中的纵坐标轴的刻度最大值和刻度单位就完成了更改,结果如下图所示:

以上就是关于如何更改 Excel 表格中的纵坐标刻度的全部内容,如果您需要更改,请按照本文提供的步骤进行操作,希望这些信息对您有所帮助。
excel表格纵坐标刻度怎么改 如何在EXCEL中改变坐标轴的刻度相关教程
- excel表格图标怎么改百分 怎么在Excel中将纵坐标格式更改为百分数类型
- excel表格怎么设置表格颜色 Excel表格如何改变单元格颜色
- 怎么改变日期格式 Excel表格中如何调整日期格式
- excel表格绿色边框锁定 如何在Excel中保护标识有颜色的单元格
- excel表格等宽怎么设置 Excel如何调整单元格宽度和高度
- excel表格中有绿色的小三角 如何消除Excel中的绿色箭头标记
- 怎么改变鼠标的图案 如何在网页中更改鼠标图标
- excel表格怎么一键居中 如何在Excel表格中将内容一键居中
- 怎么样在excel表格中制作图表 Excel表格中如何制作散点图
- 如何批量修改excel文件格式 批量修改Excel表格格式方法
- word 插入 excel Word中如何插入Excel表格
- 华为手机不按音量键怎么调节音量 华为手机怎么调音量
- 主机可以连电视吗 电脑主机与电视机的无线连接方式
- cad镜像快捷键命令怎么用 CAD中的镜像功能怎么使用快捷键
- 搜狗输入法可以隐藏吗 如何在电脑上隐藏搜狗输入法
- ps中背景颜色怎么改 ps怎么调整背景颜色
热门推荐
电脑教程推荐
win10系统推荐
- 1 萝卜家园ghost win10 64位家庭版镜像下载v2023.04
- 2 技术员联盟ghost win10 32位旗舰安装版下载v2023.04
- 3 深度技术ghost win10 64位官方免激活版下载v2023.04
- 4 番茄花园ghost win10 32位稳定安全版本下载v2023.04
- 5 戴尔笔记本ghost win10 64位原版精简版下载v2023.04
- 6 深度极速ghost win10 64位永久激活正式版下载v2023.04
- 7 惠普笔记本ghost win10 64位稳定家庭版下载v2023.04
- 8 电脑公司ghost win10 32位稳定原版下载v2023.04
- 9 番茄花园ghost win10 64位官方正式版下载v2023.04
- 10 风林火山ghost win10 64位免费专业版下载v2023.04