安卓手机投屏到笔记本电脑 安卓手机投屏到电脑上的步骤
安卓手机作为一种移动设备,在日常生活以及工作中扮演着重要的角色。而有时候我们需要将手机上的内容显示到更大的屏幕上,比如投屏到笔记本电脑或者电脑上,方便演示、工作或者观看影片。对于普通用户来说,这个过程可能有些困难,但实际上只需几个简单的步骤,就可以实现安卓手机投屏到笔记本电脑或电脑上的操作。下面就来详细介绍一下实现的步骤。
安卓手机投屏到电脑上的步骤
操作方法:
1.首先,点击电脑右下角的通知栏。找到投影,再找到“连接到无线显示器”,再点击“投影到此电脑”
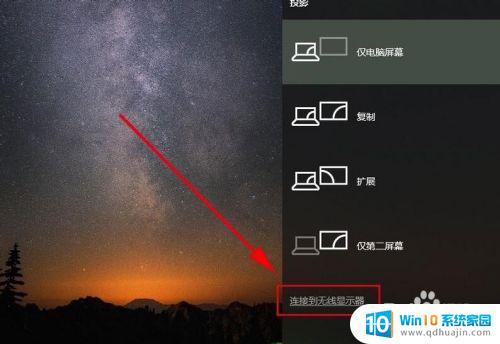
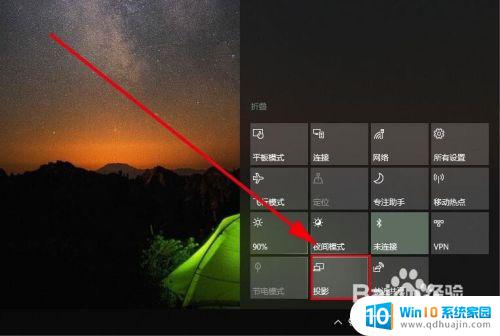
2.打开“投影到此电脑”对话框,在“当你同意时。部分windows和andord设备可以投影到此电脑“一栏下拉菜单中,选择”所有位置都可用“,这时,最下面会显示当前电脑的名称,这个名称,就是手机连接电脑的时候选择的名称。
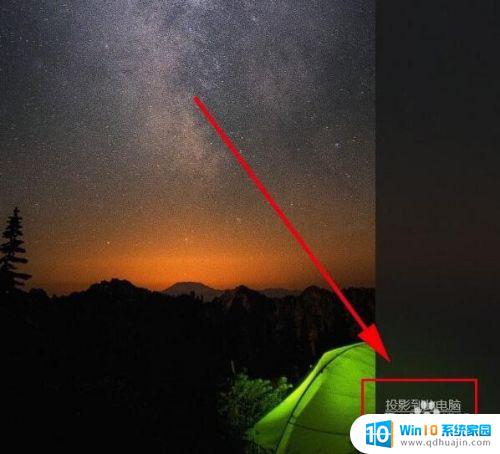
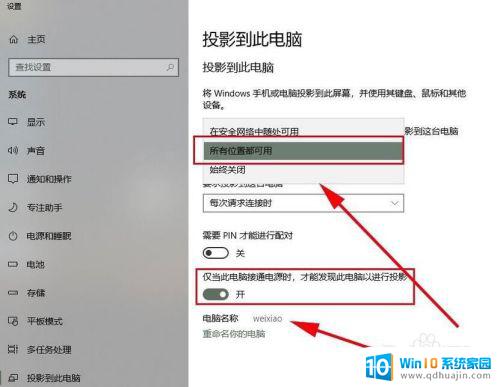
3.打开手机,下拉屏幕,打开最上面的设置栏,点击”多屏互动“按钮
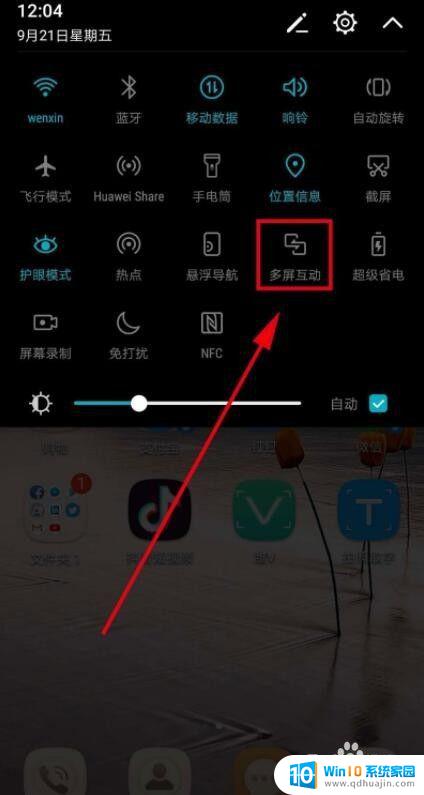
4.系统会自动扫描周边可用设备,找到设备名和电脑名一致的设备点,点击该设备,系统进行自动连接
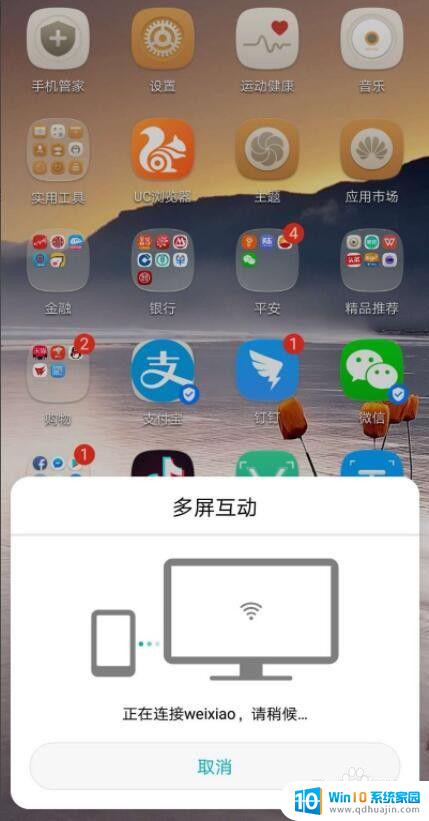
5.这个时候电脑右上角会弹出”是否允许XX设备“在此处投影,点击是,开始投影。

6.系统显示”XX设备即将投影“,并成功投影,这个时候。电脑屏幕就是手机屏幕了,手机上显示的界面会自动显示在电脑上
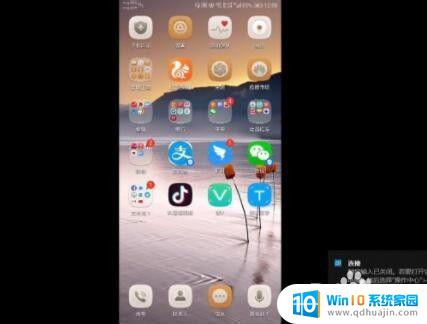
7.当然,对于手机屏幕投影到电脑的操作,我们还可以借助如图所示的录屏工具来实现。通过百度搜索下载此款手机APP工具——迅.捷录屏大师。
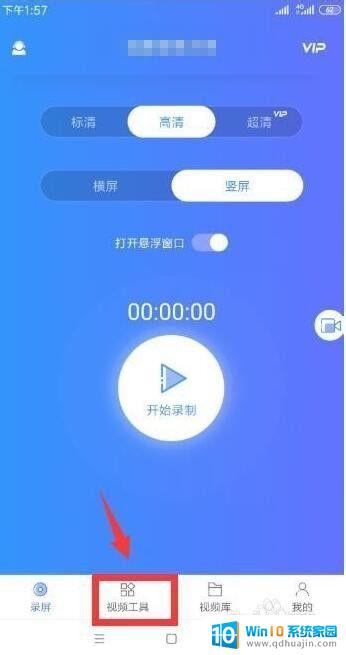
8.从打开的程序主界面中,切换到“视频工具”选项卡,点击“手机投屏”按钮。
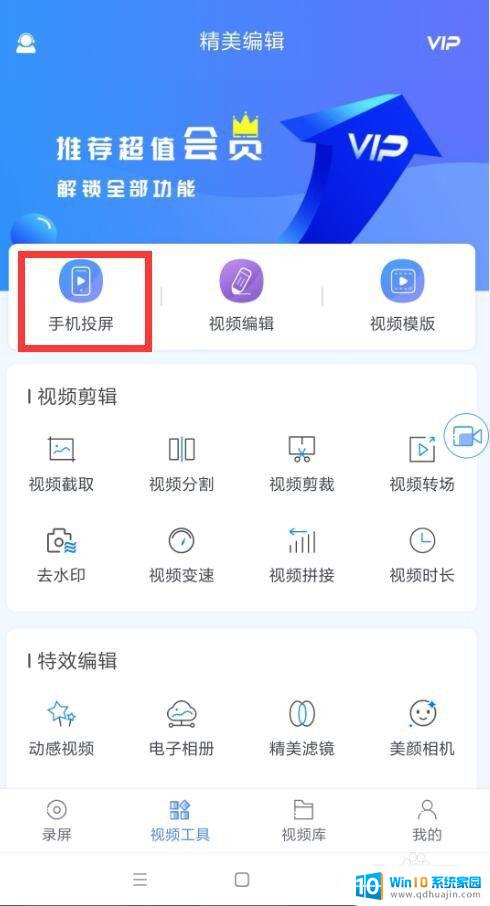
9.根据提示进行操作,在电脑上安装相应的客户端程序,并利用手机进行扫码以实现连接电脑操作。
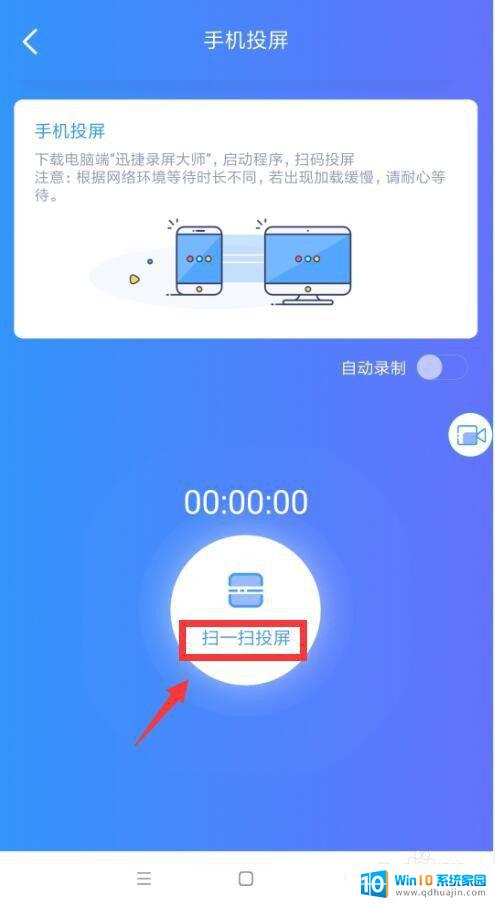
10.最后就可以在电脑上查看手机屏幕内容了。

安卓手机投屏到笔记本电脑或者电脑上只需要几个简单的步骤,就可以实现手机屏幕的投射,让用户可以更方便地使用电脑来操作手机。不仅如此,安卓手机投屏也可以帮助用户实现手机屏幕的放大和分享功能,是一项非常实用的功能。希望以上介绍能够对您有所帮助。
安卓手机投屏到笔记本电脑 安卓手机投屏到电脑上的步骤相关教程
- 手机怎么投屏到华为电脑笔记本上 华为手机无线投屏到笔记本电脑的步骤
- 手机ipad投屏 安卓手机怎么连接并投射到iPad上显示
- 如何手机投影到电脑屏幕上 手机投影到电脑的步骤
- 手机怎么投到电脑上投屏 手机如何无线投屏到电脑屏幕
- 把手机屏幕投射到电脑上 如何用手机无线投屏到电脑屏幕
- 手机怎么笔记本电脑投屏 怎么将手机屏幕投射到笔记本电脑上
- 手机可以投屏到戴尔电脑上面吗 手机如何投屏到戴尔电脑
- 手机看电视能不能投屏到电脑上 手机投屏到电脑上看电影步骤详解
- 手机wifi投屏电脑 手机怎样无线投屏到电脑屏幕上
- 手机咋样投屏到电脑上 如何将手机画面投射到电脑上
- 短视频怎么做成动态壁纸 如何将短视频设置为动态壁纸
- hdmi连接电脑未检测到显示器 电脑HDMI连接显示器显示不全怎么办
- 怎么调整鼠标大小 怎么在电脑上调鼠标大小
- 电脑连接上wifi但是无法访问网络 电脑连接WiFi却打不开网页
- 笔记本电脑开机密码怎么修改 笔记本电脑开机密码修改方法
- 打印机打印不起来怎么回事 打印机连接问题无法打印怎么处理
热门推荐
电脑教程推荐
- 1 怎么调整鼠标大小 怎么在电脑上调鼠标大小
- 2 电脑密码正确却一直显示密码错误 为什么电脑密码正确却提示错误
- 3 小米手机屏幕坏了怎么用电脑操作手机 手机屏幕坏了无法打开usb调试怎么办
- 4 office 2010 永久激活 最新office2010激活码推荐
- 5 小米笔记本网线接口在哪 小米笔记本proX15网线插口在哪里
- 6 word文档格式删除 Word如何清除格式快捷键
- 7 带鱼屏怎么调整分辨率 电脑屏幕分辨率设置指南
- 8 电脑快捷键放大是哪个键 电脑放大缩小快捷键设置
- 9 为什么微信发语音听不到声音 别人发来的微信语音为什么听不到声音
- 10 天正怎么打开工具栏 天正建筑工具栏不见了如何恢复
win10系统推荐
- 1 萝卜家园ghost win10 64位家庭版镜像下载v2023.04
- 2 技术员联盟ghost win10 32位旗舰安装版下载v2023.04
- 3 深度技术ghost win10 64位官方免激活版下载v2023.04
- 4 番茄花园ghost win10 32位稳定安全版本下载v2023.04
- 5 戴尔笔记本ghost win10 64位原版精简版下载v2023.04
- 6 深度极速ghost win10 64位永久激活正式版下载v2023.04
- 7 惠普笔记本ghost win10 64位稳定家庭版下载v2023.04
- 8 电脑公司ghost win10 32位稳定原版下载v2023.04
- 9 番茄花园ghost win10 64位官方正式版下载v2023.04
- 10 风林火山ghost win10 64位免费专业版下载v2023.04