联想thinkbook14如何设置u盘启动 联想ThinkBook如何设置U盘启动
联想ThinkBook14是一款功能强大的笔记本电脑,但在某些特定情况下,用户可能需要将其设置为U盘启动,设置U盘启动可以帮助用户在系统崩溃或需要重新安装操作系统时快速恢复设备。在联想ThinkBook14上设置U盘启动并不复杂,只需按照简单的步骤即可完成。接下来我将介绍如何在联想ThinkBook14上设置U盘启动,让您轻松应对各种突发情况。
具体步骤:
1、开机一直按F2或(FN+F2)进入BIOS,按→方向键切换到Security。选择Secure Boot回车设置成Disabled,关闭安全启动后才能改legacy传统模式引导U盘启动。

2、转到Exit,把OS Optimized Defaults设置为Disabled或Other OS,让U盘启动盘支持传统引导。
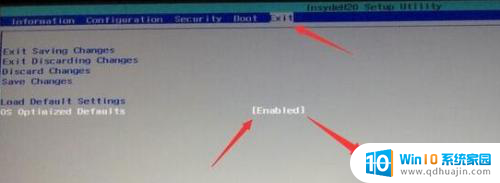
3、切换到Boot,把Boot Mode从UEFI改成Legacy Support。
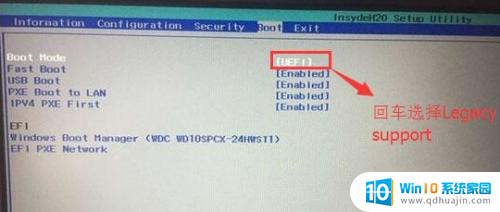
4、再把Boot Priority设置成Legacy First,按F10弹出窗口选择yes回车。
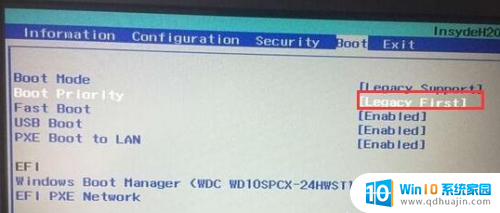
5、插入制作好的U盘启动盘,重启按F12或FN+F12调出启动管理对话框。选择USB HDD识别到U盘启动进入PE,这种合适legacy传统引导U盘启动,回车我们就可以进入PE安装系统了。
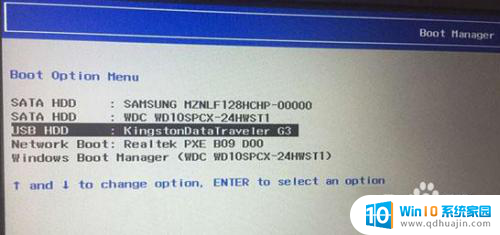
6.联想thinkbook设置u盘启动的详细步骤了,希望对大家有帮助。
以上是关于如何设置联想thinkbook14的U盘启动的全部内容,如果您遇到相同的问题,可以参考本文中介绍的步骤进行修复,希望对大家有所帮助。
联想thinkbook14如何设置u盘启动 联想ThinkBook如何设置U盘启动相关教程
- thinkbooku盘启动 联想ThinkBook如何设置U盘启动
- 联想g40-80怎么进入bios设置u盘启动 联想g40如何设置U盘启动并进入BIOS界面
- 联想e480进入bios设置u盘启动 联想e480怎么进入BIOS设置U盘启动
- 联想笔记本怎么设置硬盘启动 电脑硬盘启动设置方法
- 联想电脑光盘启动按什么键 联想电脑如何在BIOS中选择从U盘启动
- 联想笔记本flex3-1435启动按键 联想flex3 -1435如何设置BIOS启动顺序
- thinkpad设置u盘为第一启动项 thinkpad如何进入bios设置u盘启动
- 新版dell bios设置u盘启动 DELL戴尔新版BIOS怎样设置U盘启动
- 联想小新如何开启键盘背光 联想小新背光键盘如何开启
- 台式电脑设置u盘为第一启动项怎么设置 如何将U盘设置为第一启动项
- 蓝牙耳机连得上但是没有声音 电脑蓝牙耳机连接成功但没有声音怎么解决
- 电脑登陆钉钉 电脑钉钉怎么用账号登录
- 笔记本电脑wifi怎么连 笔记本连接wifi步骤
- 怎么设置苹果手机手写输入法 苹果手机手写输入法设置步骤
- 电脑显示有网络但是上不了网 电脑网络显示已连接但无法上网怎么办
- 如何看浏览器保存的密码 如何在Microsoft edge浏览器中查看已保存的密码
热门推荐
电脑教程推荐
win10系统推荐
- 1 萝卜家园ghost win10 64位家庭版镜像下载v2023.04
- 2 技术员联盟ghost win10 32位旗舰安装版下载v2023.04
- 3 深度技术ghost win10 64位官方免激活版下载v2023.04
- 4 番茄花园ghost win10 32位稳定安全版本下载v2023.04
- 5 戴尔笔记本ghost win10 64位原版精简版下载v2023.04
- 6 深度极速ghost win10 64位永久激活正式版下载v2023.04
- 7 惠普笔记本ghost win10 64位稳定家庭版下载v2023.04
- 8 电脑公司ghost win10 32位稳定原版下载v2023.04
- 9 番茄花园ghost win10 64位官方正式版下载v2023.04
- 10 风林火山ghost win10 64位免费专业版下载v2023.04