笔记本电脑怎么取消密码win10 Win10关闭开机密码的三种实用技巧
笔记本电脑成为现代人生活中不可或缺的工具之一,而对于Win10系统来说,开机密码的设置在一定程度上保障了我们的隐私和数据安全,有时候密码的输入操作也会给我们带来不便。如果您正为Win10系统的开机密码而烦恼,不妨尝试以下三种实用技巧来关闭它。无论是通过更改用户账户设置、使用本地组策略编辑器还是利用命令提示符,这些简单而有效的方法将帮助您轻松取消Win10系统的开机密码,提升您的使用体验。接下来我们将详细介绍这三种技巧,帮助您更好地掌握Win10系统的密码设置。

win10把开机密码取消的方法一:
1、首先点击Win10桌面左下角的搜索图标,进入Cortana搜索页面。在底部搜索框中键入netplwiz命令,如下图所示:
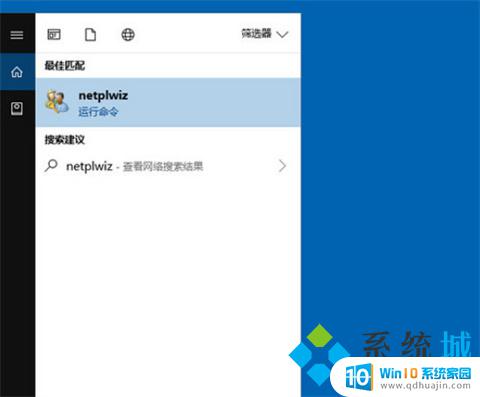
2、之后会搜索出netplwiz控制账户入口,我们点击最顶部如图所示的“netplwiz”。进入Win10账户设置,如下图所示。
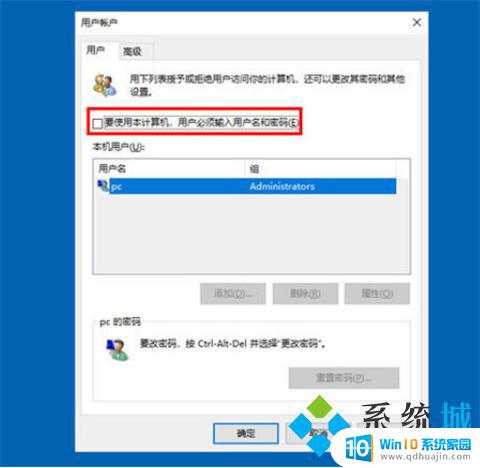
3、进入Win10用户账户窗口后,我们将【要使用本计算机。用户必须输入用户名和密码】前面的勾去掉,然后点击底部的“确定”,如下图所示。

4、最后在弹出的自动登录设置中,填写上Win10开机密码,完成后,点击底部的“确定”即可,如图所示。
win10把开机密码取消的方法二:
1、右键Win10系统的开始菜单,选择弹出菜单里的运行,如下图所示。
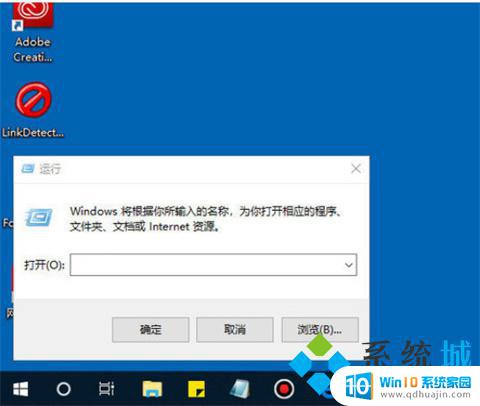
2、在运行对话框里输入:netplwiz,然后点击确定,如下图所示。
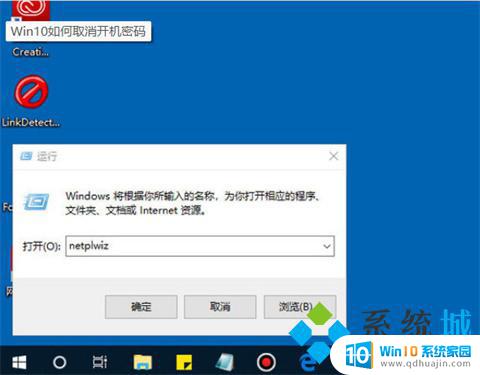
3、点击后,在用户帐户对话框里可以看到“要使用本计算机,用户必须输入用户名和密码”被勾选中了,如下图所示。
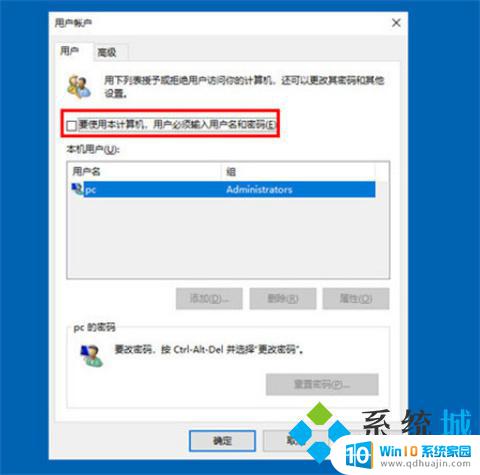
4、将用户帐户对话框里的“要使用本计算机,用户必须输入用户名和密码”前面的勾勾去掉,然后点击应用,如下图所示。
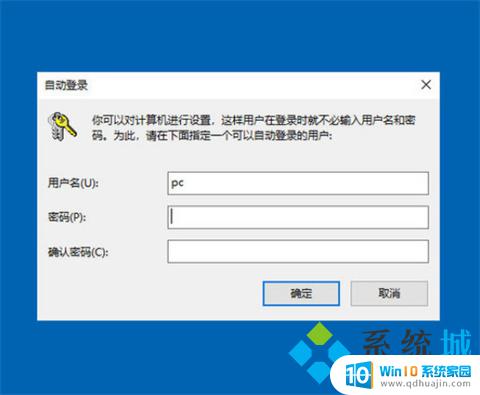
5、点击应用后,弹出自动登录对话框验证权限,输入用户名和密码点击确定,下次开机登录时就不需要密码了。
win10把开机密码取消的方法三:
1、点击帐户选项
在Windows设置内点击帐户选项。
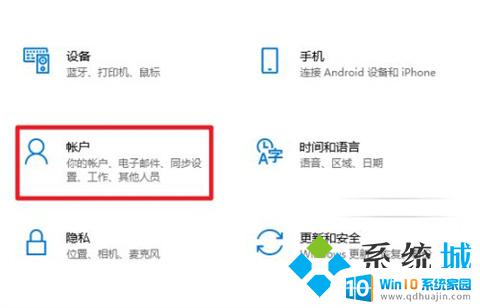
2、点击登录选项
选择左侧的登录选项。
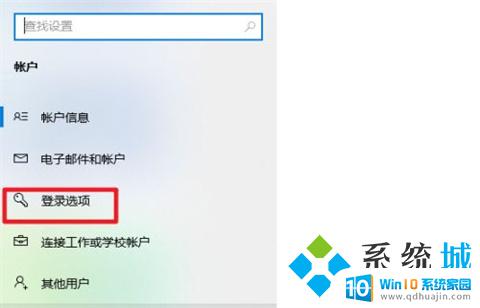
3、点击更改
选择密码下方的更改。
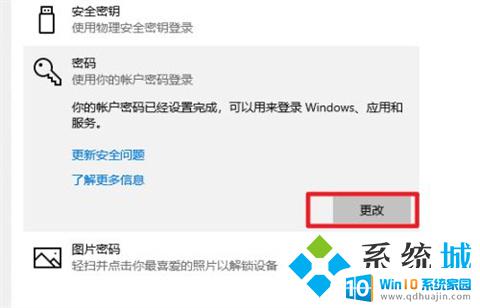
4、点击下一页
验证原有密码后点击下一页即可取消。

1、首先点击Win10桌面左下角的搜索图标,进入Cortana搜索页面。在底部搜索框中键入netplwiz命令;
2、之后会搜索出netplwiz控制账户入口,我们点击最顶部如图所示的“netplwiz”。进入Win10账户设置;
3、进入Win10用户账户窗口后,我们将【要使用本计算机。用户必须输入用户名和密码】前面的勾去掉,然后点击底部的“确定”。
以上就是如何取消win10笔记本电脑密码的全部内容,如果你遇到了这个问题,不妨尝试一下小编提供的方法来解决吧,希望能对大家有所帮助。
笔记本电脑怎么取消密码win10 Win10关闭开机密码的三种实用技巧相关教程
- windows10怎样关闭开机密码 取消电脑开机密码的方法
- win10电脑取消密码怎么操作 取消电脑开机密码的方法和步骤
- windows怎样取消开机密码 win10取消电脑开机密码的方法
- win10进系统密码怎么取消 取消电脑开机密码的方法
- win10 去除开机密码 怎么在win10上取消电脑的开机密码
- win10如何关闭密码 如何取消win10开机密码
- 电脑忘记开机密码win10 解除开机密码的四种方法详解
- win10微软账户取消开机密码 Win10取消Microsoft账户开机密码的步骤
- 如何去掉开机密码 win10 取消电脑开机密码的教程
- 电脑怎么解除开机密码 win10怎么取消开机密码
- ipv6如何关闭 Win10如何禁用IPV6
- 耳机声音特别小怎么回事 win10电脑插耳机无声音解决方法
- 共享电脑需要输入网络凭据 win10 访问共享提示输入网络凭证解决方法
- 电脑听不见对方麦克风声音怎么办 麦克风没有声音的win10设置教程
- win10在哪里查看ip地址 Win10怎么查看本机的IP地址
- 安全模式如何关闭 win10安全模式退出步骤
热门推荐
win10系统教程推荐
- 1 电脑听不见对方麦克风声音怎么办 麦克风没有声音的win10设置教程
- 2 安全模式如何关闭 win10安全模式退出步骤
- 3 win10系统需要多少空间 Win10系统占用空间大小
- 4 win7已共享但无权限访问 win10访问win7共享文件夹无法读取权限怎么办
- 5 电脑任务栏时间怎么没了 Win10任务栏时间不显示怎么解决
- 6 开机启动设置在哪里 win10开机启动项设置方法
- 7 windows10每次打开软件都要询问 Win10打开软件不弹出询问设置方法
- 8 microsoft windows恶意软件删除工具占cpu Win10 mrt.exe进程占用cpu过高怎么办
- 9 windows10如何扩大c盘容量 c盘如何扩展容量
- 10 电脑关闭任务栏快捷键 win10如何关闭快捷键组合
win10系统推荐
- 1 萝卜家园ghost win10 64位家庭版镜像下载v2023.04
- 2 技术员联盟ghost win10 32位旗舰安装版下载v2023.04
- 3 深度技术ghost win10 64位官方免激活版下载v2023.04
- 4 番茄花园ghost win10 32位稳定安全版本下载v2023.04
- 5 戴尔笔记本ghost win10 64位原版精简版下载v2023.04
- 6 深度极速ghost win10 64位永久激活正式版下载v2023.04
- 7 惠普笔记本ghost win10 64位稳定家庭版下载v2023.04
- 8 电脑公司ghost win10 32位稳定原版下载v2023.04
- 9 番茄花园ghost win10 64位官方正式版下载v2023.04
- 10 风林火山ghost win10 64位免费专业版下载v2023.04