共享电脑需要输入网络凭据 win10 访问共享提示输入网络凭证解决方法
更新时间:2024-05-15 12:58:07作者:yang
在使用共享电脑时,有时候会遇到需要输入网络凭据的情况,尤其是在Windows 10系统中访问共享文件时,当系统提示输入网络凭证时,可能会让人感到困惑和不知所措。但其实这个问题并不难解决,只需要按照一定的步骤进行操作,就可以顺利地访问共享文件了。接下来就让我们来看一下解决这个问题的方法吧。
具体步骤:
1.点击任务栏开始徽标,然后选择设置【⚙】选项
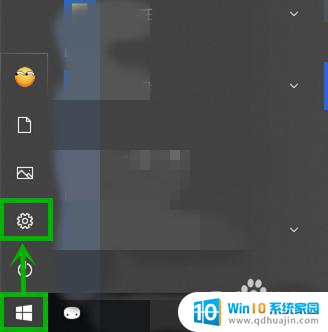
2.在打开的【Windows设置】界面选择【网络和internet】选项(如果你嫌麻烦可以直接右击任务栏的网络图标,然后选择【打开“网络和Internet”设置】)
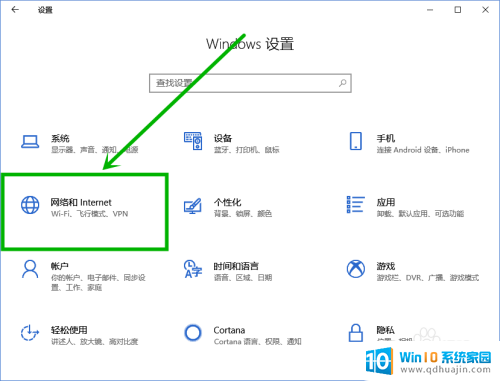
3.在打开的设置界面右侧下拉,找到并点击【网络和共享中心】选项(这里明显要比win7麻烦点。为了迎合触屏???)
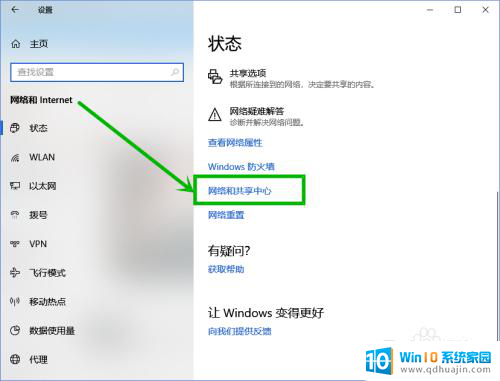
4.在打开的【网络和共享中心】页面左侧点击【更改高级共享设置】选项
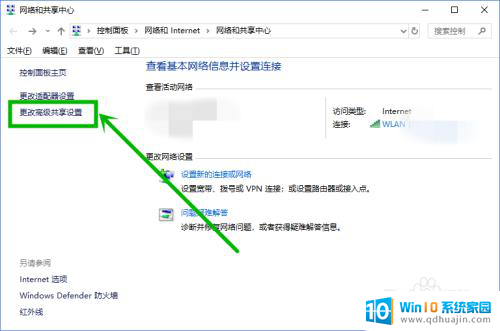
5.在打开的【高级共享设置】界面,下拉到最底部。然后点击【所有网络】选项
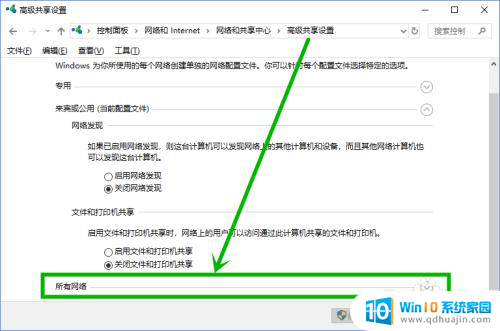
6.在展开【所有网络】下拉菜单,下拉到最底部。将【密码保护的共享】组更改为【关闭密码保护共享】,然后点击【保存修改】就行了
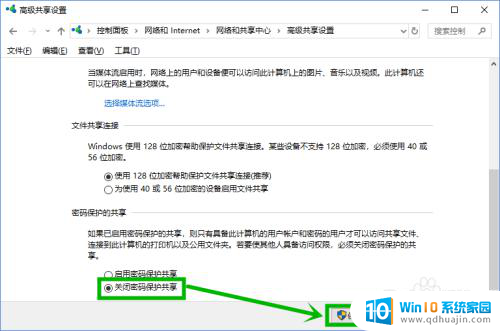
以上就是共享电脑需要输入网络凭据的全部内容,如果有不清楚的用户可以参考以上小编的步骤进行操作,希望能对大家有所帮助。
共享电脑需要输入网络凭据 win10 访问共享提示输入网络凭证解决方法相关教程
- win10共享网络凭据 win10访问共享提示输入网络凭证如何解决
- win10网络共享需要密码 win10访问共享提示用户或密码不正确怎么解决
- win10共享文件夹指定的网络名不可用 访问共享出现指定的网络名不再可用的解决方法
- win10无法设置无密码保护共享 Win10 本地网络共享设置无需输入密码方法
- win10电脑如何网络共享 WIN10电脑如何进行网络共享设置
- win10共享提示用户名和密码 Win10访问共享文件时一直弹窗输入用户名密码怎么办
- win10查找网络共享电脑 如何在Windows 10中查找网络共享文件夹?
- xp连win10共享 winxp系统无法访问win10系统共享文件夹的解决方法
- windows凭据密码查看 win10网络凭据密码在哪里查看
- 电脑设置共享权限访问 win10共享文件夹访问权限设置方法
- win10粘贴板快捷键 win10剪贴板的快捷键及使用说明
- 电脑的文字大小怎么设置 win10怎么调整电脑字体大小
- 电脑喇叭声音太小了怎么设置 win10声音调低了怎么办
- 打开麦克风权限在哪里 win10麦克风权限在哪个位置开启
- 玩游戏一直闪退怎么办 Win10系统游戏闪退频繁怎么解决
- 电脑黑屏任务管理器输入什么 Win10登录后桌面黑屏但程序可以打开怎么解决
热门推荐
win10系统教程推荐
- 1 电脑喇叭声音太小了怎么设置 win10声音调低了怎么办
- 2 玩游戏一直闪退怎么办 Win10系统游戏闪退频繁怎么解决
- 3 如何选中文件夹中多个文件 win10如何快速选择多个文件夹或文件
- 4 电脑关机重启按哪个快捷键 win10怎么用快捷键关机和重启
- 5 win10电脑如何网络共享 WIN10电脑如何进行网络共享设置
- 6 怎样卸载软件商店 Win10系统自带应用商店如何卸载
- 7 怎么删除另一个系统 如何删除win10开机多余的系统
- 8 打开远程遥控 win10如何允许远程控制
- 9 电脑打开后点击图标没反应 win10系统电脑桌面图标点击没反应解决方案
- 10 windows如何设置锁屏 win10怎么设置电脑自动锁屏
win10系统推荐
- 1 萝卜家园ghost win10 64位家庭版镜像下载v2023.04
- 2 技术员联盟ghost win10 32位旗舰安装版下载v2023.04
- 3 深度技术ghost win10 64位官方免激活版下载v2023.04
- 4 番茄花园ghost win10 32位稳定安全版本下载v2023.04
- 5 戴尔笔记本ghost win10 64位原版精简版下载v2023.04
- 6 深度极速ghost win10 64位永久激活正式版下载v2023.04
- 7 惠普笔记本ghost win10 64位稳定家庭版下载v2023.04
- 8 电脑公司ghost win10 32位稳定原版下载v2023.04
- 9 番茄花园ghost win10 64位官方正式版下载v2023.04
- 10 风林火山ghost win10 64位免费专业版下载v2023.04