录音可以录制本机的声音吗 电脑自带录音机录制电脑声音的步骤
现代科技的飞速发展,让我们在日常生活中享受到了许多便利,其中录音技术的进步使得我们可以轻松记录下重要的声音或音乐,以便日后回忆或分享。对于一些初学者来说,他们可能会困惑于如何使用电脑自带录音机来录制电脑本身的声音。在本文中我们将探讨这个问题,并分享一些简单的步骤,帮助您轻松录制电脑的声音。
具体步骤:
1.我们点击电脑桌面左下角的windows图标,在弹出的选项中点击『控制面板』,在控制面板页面点击『硬件和声音』;
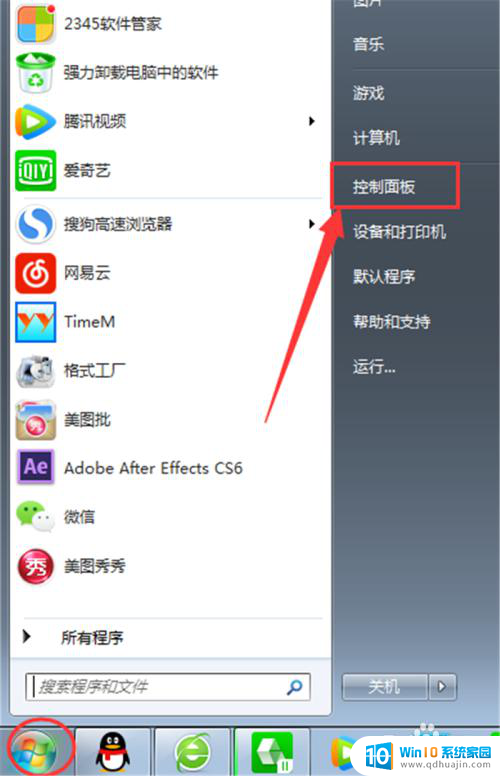
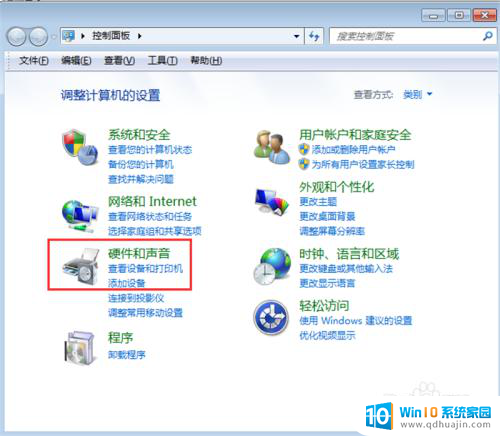
2.点击『声音』选项里的『管理音频设备』,在『声音』设置页面点击左上角的『录制』;
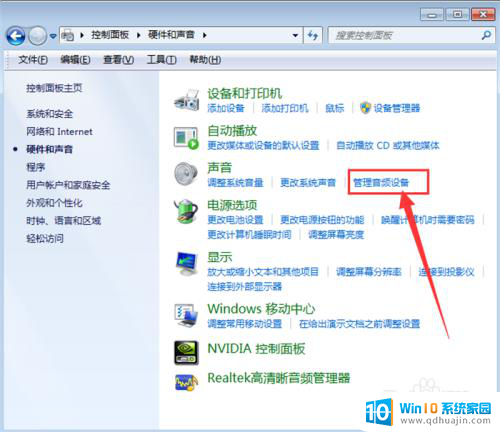
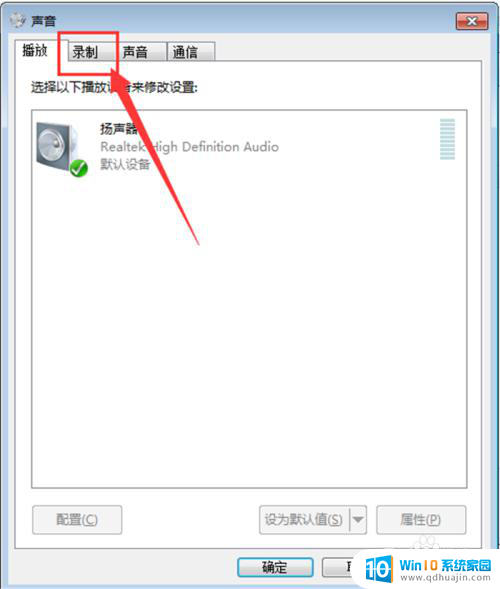
3.鼠标右键点击麦克风所在方框里的空白位置,在弹出的选项中点击『显示禁用的设备』。这时会弹出一个『立体声混音』,我们用鼠标右键单击『立体声混音』,然后点击『启用』;
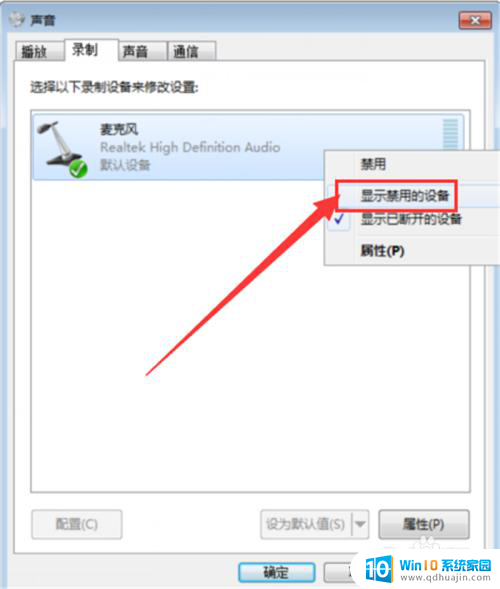
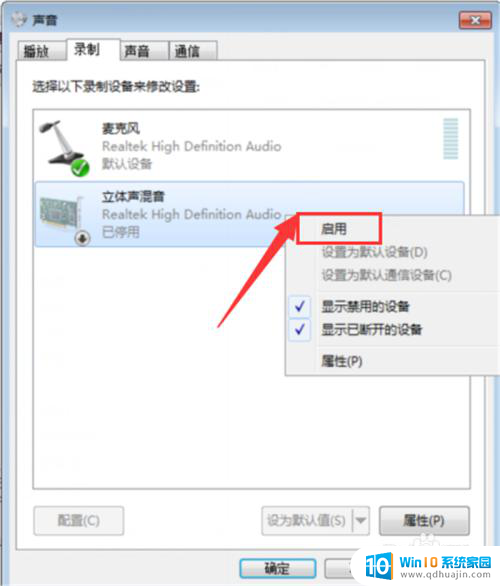
4.点击右下角的『设为默认值』,把立体声混音设为默认设置。为了避免录音时电脑外其他声音也录制进去,我们鼠标右键单机『麦克风』-『禁用』,把麦克风功能关闭;
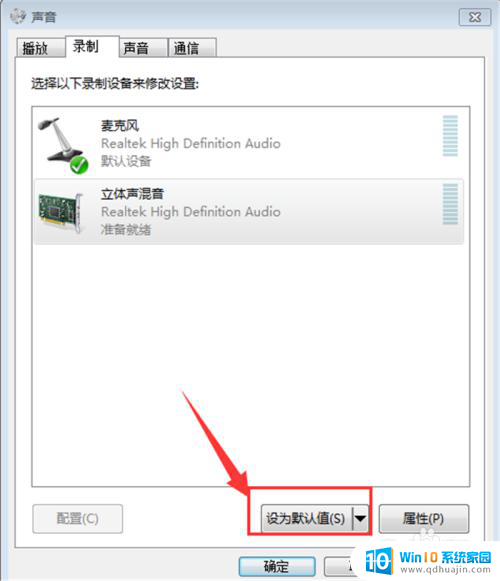
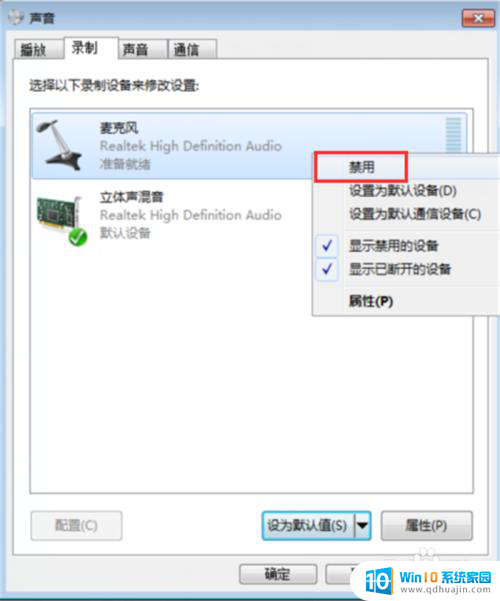
5.双击『立体声混音』,在立体声混音属性里点击菜单栏的『级别』。拉动滑竿把立体声混音的数值调整到最大,然后点击菜单栏里的『高级』,选择录音室的质量后,点击右下角的『应用』-『确定』;
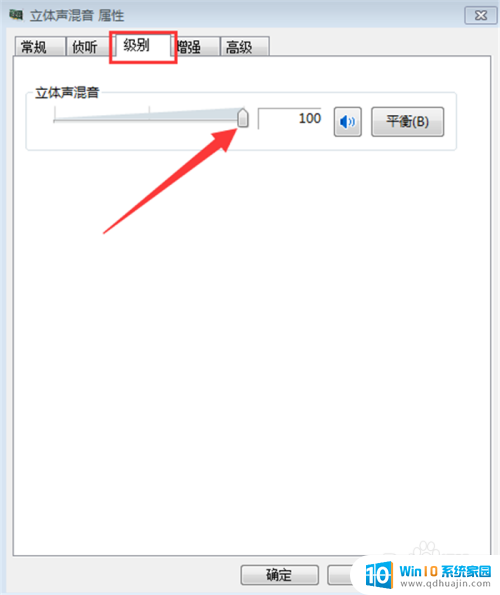
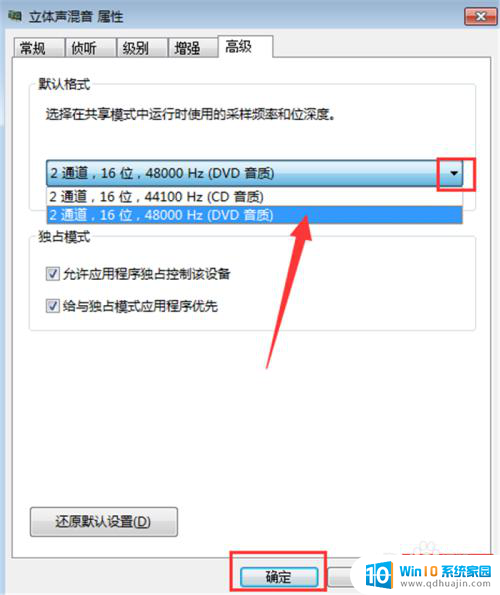
6.回到声音录制设置页面后,继续点击『确定』,到这里我们就可以打开录音机了,鼠标左键点击电脑桌面左下角的windows图标-『所有程序』;
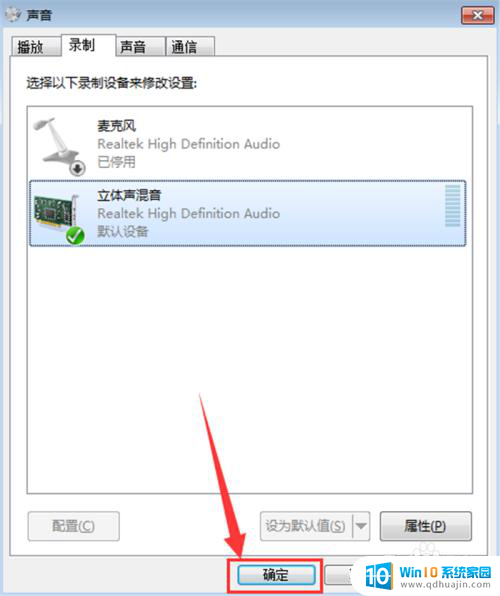
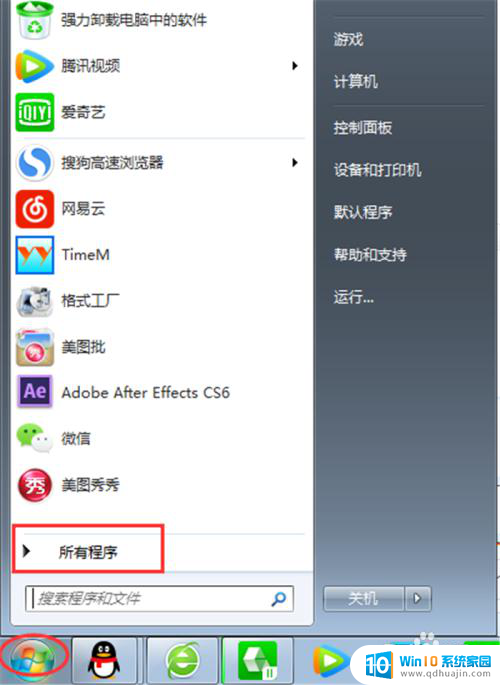
7.在所有程序页面找到『附件』-『录音机』;
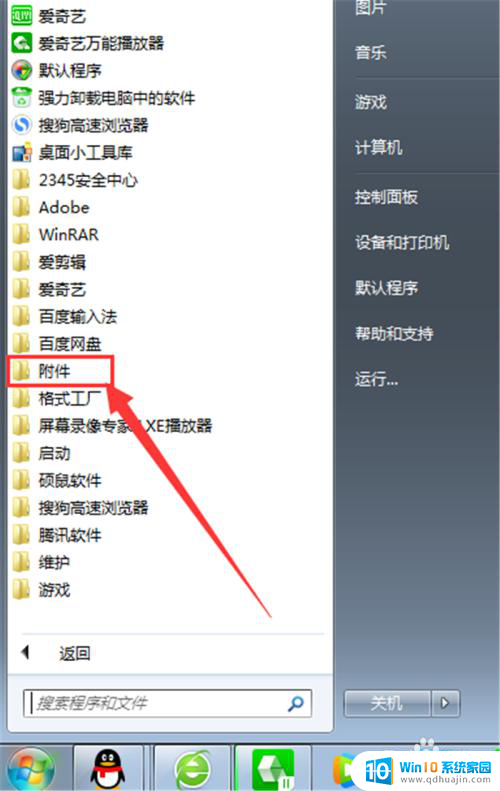
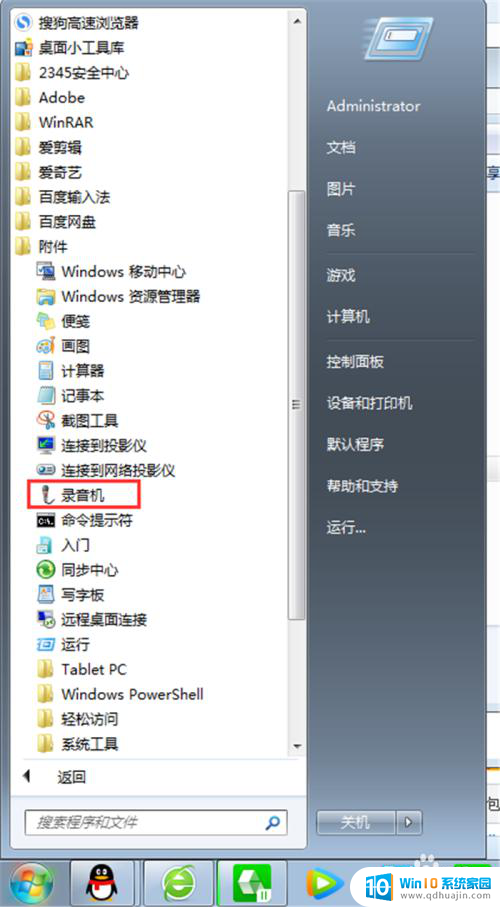
8.鼠标右键点击『录音机』-『打开』,点击录音机里的录制按钮就可以录制了。


9.为了方便打开录音机功能,我们可以将桌面快捷方式发送到电脑桌面,即鼠标右键点击录音机-『发送到』-『桌面快捷方式』。
以上就是录音可以录制本机的声音吗的全部内容,有需要的用户可以根据小编提供的步骤进行操作,希望对大家有所帮助。
录音可以录制本机的声音吗 电脑自带录音机录制电脑声音的步骤相关教程
- captura录屏怎么录制声音 如何在录屏的同时录制电脑外部声音
- 为什么声音和录音不同 如何在电脑上录制内部声音
- 笔记本电脑录音功能吗 电脑自带录音机怎样使用
- 电脑录屏如何不录制外部声音 如何在录制视频时不录制到周围声音
- 电脑录屏怎么录视频和声音 如何在电脑上录制带声音的屏幕视频
- 录音笔无法开机的原因 数码录音笔录音声音小,如何调节
- oppoa5可以录屏吗 OPPO A5如何同时录制屏幕和声音
- 怎么录像不录声音 手机视频录制无声如何设置
- 为什么录制屏幕不能录制对方声音 录屏回放听不到他人的声音怎么解决
- 录音机的声音总是自己出来 录音播放为什么会改变声音效果
- 怎么设置笔记本电脑上的壁纸 笔记本电脑桌面壁纸设置方法
- 华为笔记本连接电视 笔记本如何通过HDMI线连接电视
- 苹果笔记本可以连蓝牙鼠标吗 在iPad或iPhone上使用鼠标的方法
- 文档加密如何打开 加密文档如何打开
- 怎么选择固态硬盘启动 如何设置固态硬盘为电脑第一启动项
- 为什么文档中间空了一片空白 word回车空白一大片的原因
热门推荐
电脑教程推荐
win10系统推荐
- 1 萝卜家园ghost win10 64位家庭版镜像下载v2023.04
- 2 技术员联盟ghost win10 32位旗舰安装版下载v2023.04
- 3 深度技术ghost win10 64位官方免激活版下载v2023.04
- 4 番茄花园ghost win10 32位稳定安全版本下载v2023.04
- 5 戴尔笔记本ghost win10 64位原版精简版下载v2023.04
- 6 深度极速ghost win10 64位永久激活正式版下载v2023.04
- 7 惠普笔记本ghost win10 64位稳定家庭版下载v2023.04
- 8 电脑公司ghost win10 32位稳定原版下载v2023.04
- 9 番茄花园ghost win10 64位官方正式版下载v2023.04
- 10 风林火山ghost win10 64位免费专业版下载v2023.04