windows10手动设置时间 win10系统如何设置时区?
更新时间:2023-07-04 12:53:50作者:xiaoliu
windows10手动设置时间,现如今电脑成为我们日常生活中必不可少的工具。而时间则是电脑运行稳定性的基础,因此准确的时间设置显得尤为重要。今天我们来聊一聊Windows 10操作系统中如何手动设置时间以及如何设置时区。
win10系统如何设置时区?
方法如下:
1.
打开电脑,点击左下角的开始图标;
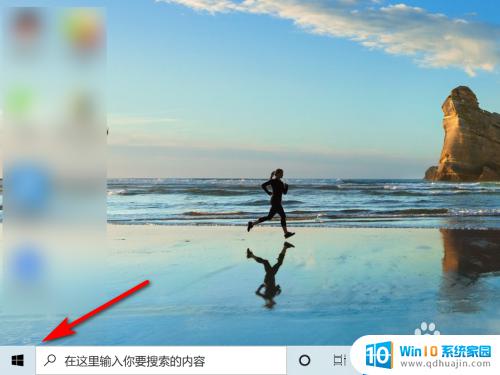
2.
在开始界面,点击“设置”;
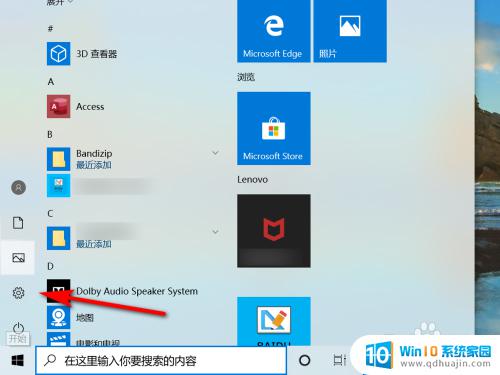
3.
在windows设置界面,点击“时间和语言”;
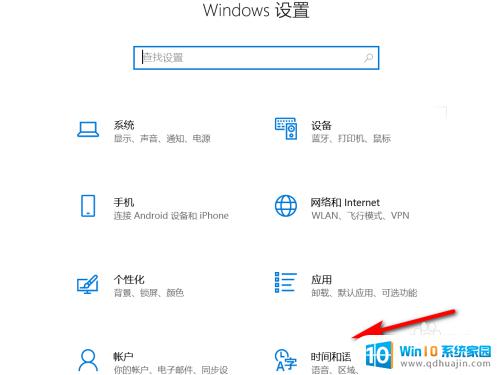
4.
在时间和日期界面,点击手动设置日期和时间下的“更改”;
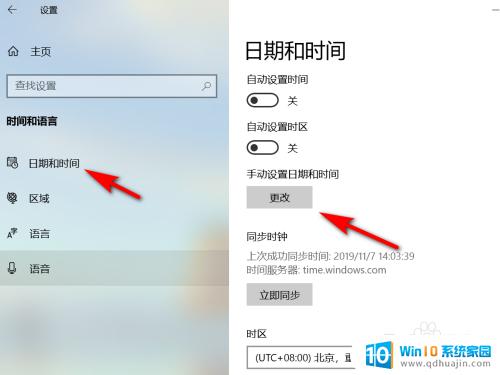
5.在更改界面,选择日期和时间后,点击“更改”就可手动设置日期和时间。
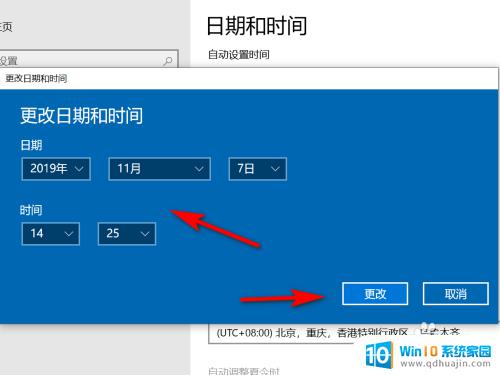
6.方法总结
1、打开电脑,点击左下角的开始图标
2、在开始界面,点击“设置”
3、在windows设置界面,点击“时间和语言”
4、在时间和日期界面,点击手动设置日期和时间下的“更改”
5、在更改界面,选择日期和时间后,点击“更改”就可手动设置日期和时间

因为时间和时区设置的准确性对于计算机使用非常重要,所以我们需要了解如何手动设置时间和时区在Windows 10操作系统中。通过简单的步骤,你可以轻松地将正确的时间和时区设置为你的计算机。不仅如此,这也能保证你的电脑与其他设备的时间保持同步,同时避免了因时差导致的任何问题。
windows10手动设置时间 win10系统如何设置时区?相关教程
- 电脑开机时间怎么设置 win10系统开机启动时间如何设置
- win10电脑时间怎么设置到秒 如何设置Windows 10系统时间精确到秒
- win10系统怎么设置时间 Win10系统如何修改时间和日期
- 电脑显示时间设置 Win10系统屏幕显示时间设置方法
- win锁屏时间怎么设置 如何在Win10电脑上设置自动锁屏时间
- win10不能手动更改时间 Win10系统不能手动设置日期和时间的解决方案
- windows10同步时间 Win10怎样设置时间自动与网络同步
- win10的时间 如何调整win10系统电脑上的时区和时间格式?
- 网页时间和电脑时间不一致 如何在Win10中设置系统时间与Internet时间同步
- win10启动系统选项 Win10如何设置系统启动时默认开机系统
- bios进入后怎么开机 Win10如何从BIOS界面启动电脑
- 鼠标拖动图标变成复制 如何设置Win10拖动文件为移动而非复制
- 笔记本电脑自动锁屏怎么设置 win10自动锁屏设置教程
- 如何关掉电脑的护眼模式 win10 护眼模式怎么设置
- 进入d盘命令 win10 cmd怎样进入d盘
- 永久关闭windows10自带杀毒软件的工具 Defender Control v1.8中文绿色版下载
热门推荐
win10系统教程推荐
- 1 笔记本电脑自动锁屏怎么设置 win10自动锁屏设置教程
- 2 win10多桌面快速切换 Win10怎样创建多个桌面并快速切换
- 3 win10怎么设置性能模式 win10性能优化设置方法
- 4 电脑自带的五笔在哪里 Windows10自带五笔输入法怎么打开
- 5 win10系统怎样校准触摸 win10触摸屏校准步骤详解
- 6 老电脑有网卡驱动吗 win10系统更新老旧网卡驱动的方法
- 7 电脑没有声音显示扬声器未插入 win10更新后没有声音
- 8 w10系统怎么扩大c盘空间 怎样在win10电脑上增加C盘空间
- 9 电脑页面长截图 win10电脑浏览器怎么截取长图
- 10 怎样设置显示天气预报 Win10天气应用设置教程
win10系统推荐
- 1 萝卜家园ghost win10 64位家庭版镜像下载v2023.04
- 2 技术员联盟ghost win10 32位旗舰安装版下载v2023.04
- 3 深度技术ghost win10 64位官方免激活版下载v2023.04
- 4 番茄花园ghost win10 32位稳定安全版本下载v2023.04
- 5 戴尔笔记本ghost win10 64位原版精简版下载v2023.04
- 6 深度极速ghost win10 64位永久激活正式版下载v2023.04
- 7 惠普笔记本ghost win10 64位稳定家庭版下载v2023.04
- 8 电脑公司ghost win10 32位稳定原版下载v2023.04
- 9 番茄花园ghost win10 64位官方正式版下载v2023.04
- 10 风林火山ghost win10 64位免费专业版下载v2023.04