怎么关掉路由器的wifi 无线路由器关闭WiFi的方法
更新时间:2023-09-03 12:52:04作者:yang
怎么关掉路由器的wifi,在现代科技发达的社会中,无线路由器成为了人们生活中不可或缺的一部分,有时候我们可能需要关闭无线路由器的WiFi功能。无论是为了节省电力、减少辐射,还是为了保护网络安全,关闭WiFi都是一个重要的举措。我们应该如何关闭无线路由器的WiFi呢?接下来我们将介绍一些简单而有效的方法,帮助您轻松关掉路由器的WiFi,让您的网络更加安全和节能。
操作方法:
1.从无线路由器的背面可以获得路由器的管理入口地址,及登陆信息用户名和密码。

2.打开浏览器,输入“http://192.168.1.1”就可以进入路由器登陆界面。如图:
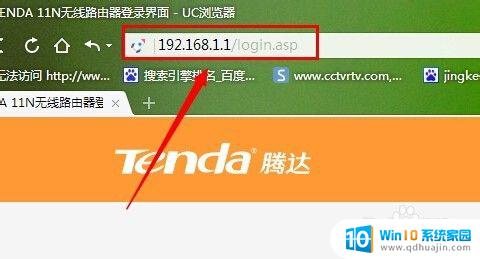
3.在此输入登陆用户名和密码,点击“登陆”按钮就可以登陆到路由器管理界面。
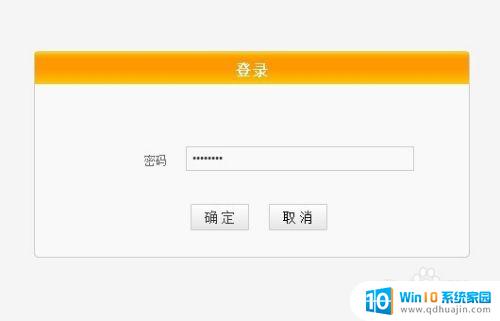
4.切换到“无线设置”选项卡,点击“无线基本设置”项。取消勾选“启用无线功能”项,就可以将无线功能关闭。
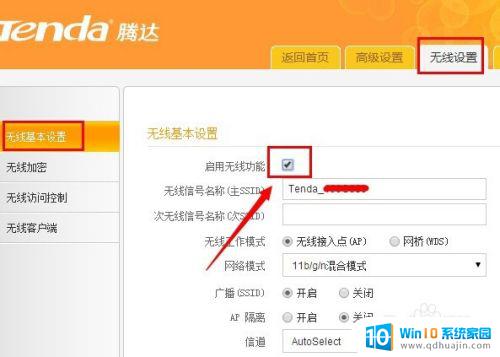
5.此外,如果只是不希望无线路由器的无线热点被别人所发现。则只需要勾选“SSID广播”右侧的“关闭”项就可以啦。这样如果想连接无线网络,只有同时输入SSID和密码才行。
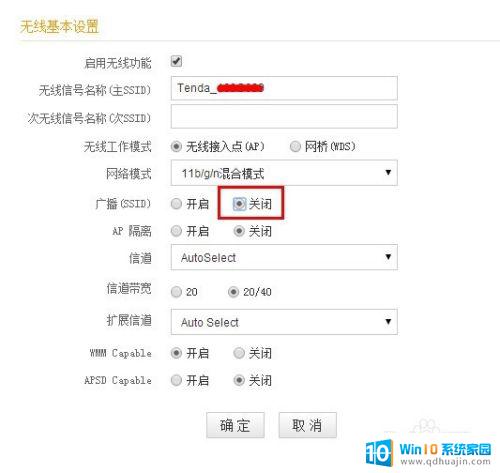
以上就是如何关闭路由器的Wi-Fi的全部内容,如果您遇到了类似的问题,可以参考本文中介绍的步骤进行修复,希望这些信息对您有所帮助。
怎么关掉路由器的wifi 无线路由器关闭WiFi的方法相关教程
- 网线连接路由器怎么设置wifi 网线如何与无线路由器连接
- 路由器可以做网关吗 什么是网关和路由器的不同点?
- 无线路由器密码怎么修改 无线路由器密码怎么设置
- 怎么用电脑设置路由器wifi 电脑上如何设置路由器
- 普联150m无线路由器设置 TP LINK无线路由器设置教程
- 怎么更改路由器wifi用户名和密码 无线路由器用户名密码怎么修改
- 路由器是连接电脑的吗 电脑连接路由器的方法
- 网线直接连接路由器能连wifi吗 电脑通过网线连接路由器方法
- 怎么关闭路由器的ipv6 怎样在Windows 10关闭IPV6网络
- 无线网更改密码网址 修改192.168.1.1路由器的WiFi密码步骤
- 路由器如何设置网速最快 如何调整路由器设置提升WIFI上网速度
- 怎样连接电脑宽带网络 电脑如何快速设置宽带连接
- edge 清理缓存 Microsoft Edge浏览器怎样清理缓存
- 苹果笔记本可以连接蓝牙鼠标吗 iPhone鼠标使用教程
- 网络不小心点了禁用如何打开 网络被禁用了怎么办
- 怎么关闭电脑声音提示 怎么关闭电脑的提示音
热门推荐
电脑教程推荐
- 1 路由器如何设置网速最快 如何调整路由器设置提升WIFI上网速度
- 2 edge 清理缓存 Microsoft Edge浏览器怎样清理缓存
- 3 苹果手机轻点屏幕亮屏怎么设置 iPhone轻点屏幕唤醒手机教程
- 4 tplink路由器无线设置 TP LINK无线路由器设置实用技巧图文教程
- 5 safari浏览器怎么放到桌面 iPhone怎样将Safari浏览器设置为桌面模式
- 6 笔记本电脑灯亮着但是黑屏 笔记本电脑开机电源灯亮但屏幕无显示
- 7 笔记本电脑自带的鼠标面板怎么关闭 笔记本触摸板和鼠标如何关闭
- 8 怎么修改word页码 Word文档如何随意修改页码
- 9 笔记本散热器可以降低噪音吗 笔记本内部清洁减少噪音
- 10 文本如何改后缀 文件后缀名修改方法
win10系统推荐
- 1 萝卜家园ghost win10 64位家庭版镜像下载v2023.04
- 2 技术员联盟ghost win10 32位旗舰安装版下载v2023.04
- 3 深度技术ghost win10 64位官方免激活版下载v2023.04
- 4 番茄花园ghost win10 32位稳定安全版本下载v2023.04
- 5 戴尔笔记本ghost win10 64位原版精简版下载v2023.04
- 6 深度极速ghost win10 64位永久激活正式版下载v2023.04
- 7 惠普笔记本ghost win10 64位稳定家庭版下载v2023.04
- 8 电脑公司ghost win10 32位稳定原版下载v2023.04
- 9 番茄花园ghost win10 64位官方正式版下载v2023.04
- 10 风林火山ghost win10 64位免费专业版下载v2023.04