win10系统打开telnet功能 win10如何开启telnet功能
win10系统打开telnet功能,随着计算机技术的发展,越来越多的网络工具被广泛使用。其中Telnet是一种常用的远程登录工具,可以通过Telnet协议远程登录到其他计算机上进行操作。但是Win10系统默认情况下是没有开启Telnet功能的,如果需要使用Telnet,则需要手动开启。本文将介绍如何在Win10系统中开启Telnet功能。
win10如何开启telnet功能
操作方法:
1.首先使用win+R组合键打开"运行",输入CMD,打开命令提示符。
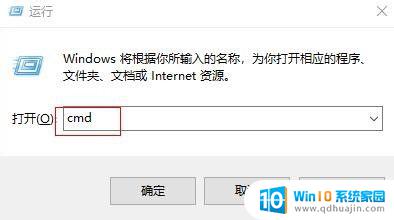
2.在命令提示符下输入telnet来连独册接telnet服务器时,发现会报错。提示“telnet不是内部或外部命令,也不是可运行的程序或批处理”,这是因为win7或者win10系统默认没有开启telnet 客户端功能导致的。霜关柱
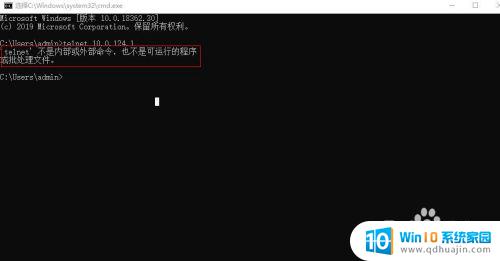
3.依次打开控制面板-程序-程序和功能-启用或关闭windows功能,
找到“telnet client”或者“telnet客户端”将它们打上勾,然后等待它自己安装。
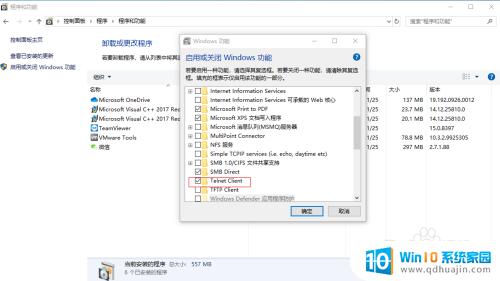
4.等待出现“windows已完成请求的更改”这时证明已经安装成功了。
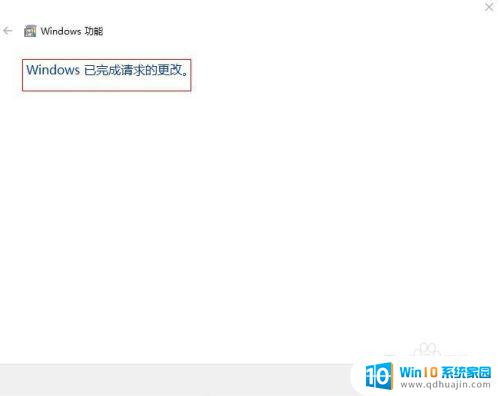
5.这时候我们再次打开命令提示符,输入telnet,就不会报错,而且可以登录到远程服务器了。
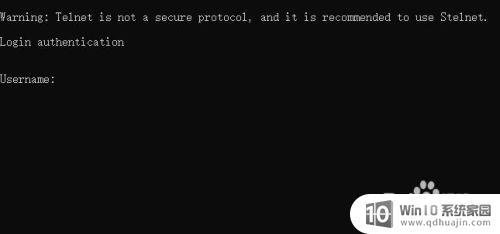
6.telnet 的功能很强大,不但可以远程登陆到telnet服务器。而且还可恩娃以测试远程服务器的端口开启状态。如图所示,可以清楚的看出远程服务器未开启8080端口。

开启win10系统的telnet功能十分简单,只需要在控制面板中勾选即可。这样做可以让用户更方便地进行远程访问和控制。然而需要注意的是,打开telnet功能可能会存在一些安全隐患,因此建议在使用完成后及时关闭。
win10系统打开telnet功能 win10如何开启telnet功能相关教程
- 打开共享快捷键 win10系统如何打开文件共享功能
- win10系统自动恢复 Windows 10 如何开启系统的自动还原功能
- 启用和关闭win功能在哪里 win10中的Windows功能如何开启或关闭
- win10打开关闭windows功能 Win10中如何关闭Windows功能
- windows10专业版增加系统保护项 Win10怎么开启系统保护功能?
- 笔记本快速启动开启还是关闭 Win10系统如何开启启用快速启动功能
- 电脑如何关闭自动开机 Win10系统如何关闭自动开机功能
- windows10系统如何关闭自动重启 如何关闭Win10系统自动重启功能
- 联想电脑键盘鼠标怎么开启 win10如何开启键盘鼠标功能
- 电脑程序怎么打开 win10如何快速打开程序和功能窗口
- 安全模式如何修复电脑蓝屏 win10系统进入安全模式的快捷键
- 电脑显示时间设置 Win10系统屏幕显示时间设置方法
- 电脑无法删除文件需要管理员权限 Win10如何删除需要管理员权限的文件
- 怎么关闭自带的防火墙 如何关闭win10电脑的防火墙功能
- windows 切换屏幕 Window10多显示器应用程序移动方法
- microsoft edge 可以卸载吗 Win10如何卸载edge浏览器
热门推荐
win10系统教程推荐
- 1 windows 切换屏幕 Window10多显示器应用程序移动方法
- 2 microsoft edge 可以卸载吗 Win10如何卸载edge浏览器
- 3 flash插件怎么删除 win10如何彻底删除flash插件
- 4 win10系统命令不是内部命令 Win10 cmd提示命令不是内部或外部命令怎么办
- 5 键盘功能键怎么关闭 win10如何关闭快捷键设置
- 6 电脑降低风扇转速方法 Win10如何调整CPU风扇转速
- 7 win10 word在哪 win10自带word在哪个文件夹
- 8 电脑找不到运行 Win10开始菜单找不到运行解决方法
- 9 win10删除文件提示需要权限 Win10删除文件提示权限问题解决方法
- 10 怎样在电脑上扫描文件 Win10如何扫描文件夹
win10系统推荐
- 1 萝卜家园ghost win10 64位家庭版镜像下载v2023.04
- 2 技术员联盟ghost win10 32位旗舰安装版下载v2023.04
- 3 深度技术ghost win10 64位官方免激活版下载v2023.04
- 4 番茄花园ghost win10 32位稳定安全版本下载v2023.04
- 5 戴尔笔记本ghost win10 64位原版精简版下载v2023.04
- 6 深度极速ghost win10 64位永久激活正式版下载v2023.04
- 7 惠普笔记本ghost win10 64位稳定家庭版下载v2023.04
- 8 电脑公司ghost win10 32位稳定原版下载v2023.04
- 9 番茄花园ghost win10 64位官方正式版下载v2023.04
- 10 风林火山ghost win10 64位免费专业版下载v2023.04