笔记本接外接显示屏怎么关闭笔记本屏幕 如何让笔记本连接显示器后关闭笔记本屏幕
更新时间:2023-05-19 12:52:43作者:jiang
笔记本接外接显示屏怎么关闭笔记本屏幕,伴随着科技的不断发展,笔记本电脑已经成为我们日常生活中必不可少的工具之一。而在使用笔记本电脑的过程中,可能会遇到需要将笔记本接到外接显示屏的情况。但有时候我们并不需要同时使用笔记本屏幕和外接显示器,甚至希望能够将笔记本屏幕关闭,专注于外接显示器的使用。那么如何让笔记本连接显示器后关闭笔记本屏幕呢?
如何让笔记本连接显示器后关闭笔记本屏幕
操作方法:
1.打开【设置】,如图所示。
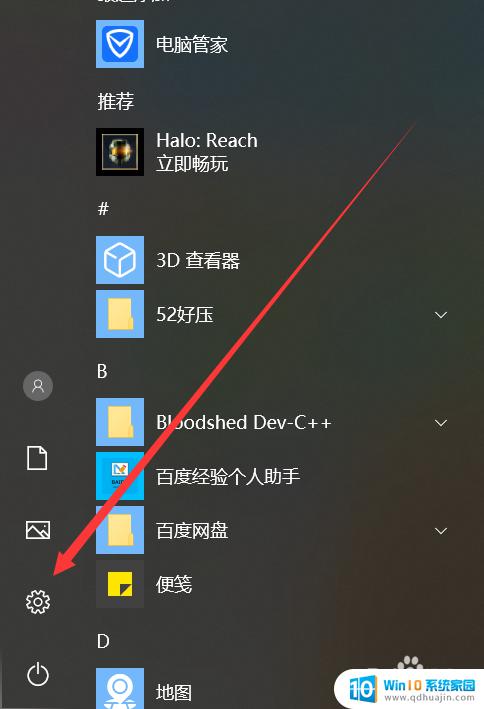
2.输入【控制面板】,如图所示。
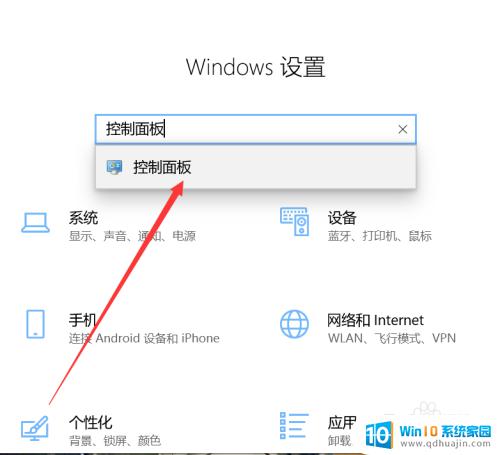
3.进入【Windows 移动中心】,如图所示。
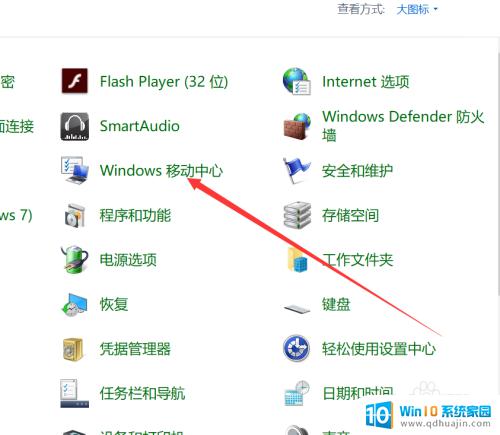
4.点击【连接显示器】,如图所示。
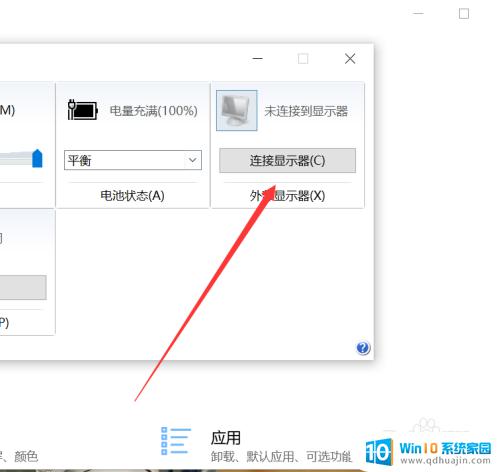
5.选择【仅第二屏幕】即可,如图所示。
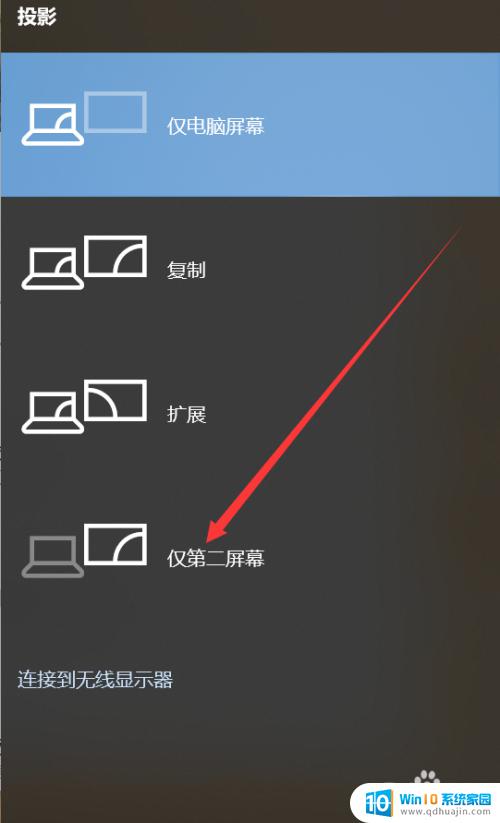
在连接笔记本电脑和外接显示器时,有时候需要关闭笔记本屏幕来节省能源或创造更好的工作环境。这是可以通过一些简单的步骤来实现的,无论你使用的是 Windows 还是 macOS。只要按照上述方法,你的笔记本电脑屏幕就可以被关闭,并且所有的工作都可以在外接显示器上完成。
笔记本接外接显示屏怎么关闭笔记本屏幕 如何让笔记本连接显示器后关闭笔记本屏幕相关教程
- 笔记本连接显示屏关闭笔记本屏幕 笔记本连接显示器后如何关闭笔记本屏幕
- 笔记本接外显示屏 如何将笔记本电脑连接到外接显示屏
- 笔记本 外接显示器 黑屏 笔记本电脑外接显示器连接后黑屏如何解决
- 电脑接显示器怎么把电脑关上 笔记本如何在连接显示器时关掉笔记本屏幕
- 微星笔记本怎么关闭屏幕 笔记本电脑怎么关闭屏幕
- 笔记本如何链接显示器 怎么连接笔记本电脑和外接显示屏
- 笔记本电脑跟显示屏怎么连接 笔记本电脑如何连接外接显示屏
- 笔记本电脑如何加装显示器 笔记本电脑屏幕太小如何扩展
- 如何将笔记本作为显示器 笔记本作为外接显示器
- 笔记本电脑 外接 显示器 笔记本电脑如何连接外接显示器并扩展显示?
- 笔记本键盘键帽怎么拆下来 笔记本键帽拆卸教程
- 苹果电脑怎样投屏到投影仪 苹果电脑无线投屏到投影仪
- 怎样鼠标右键新建wps wps添加到右键新建菜单方法
- 苹果桌面组件怎么设置图片 iOS14自定义小组件显示照片方法
- 怎么看笔记本是windows几 win几版本怎么查看电脑系统
- 电脑上怎么打不开微信小程序 微信小程序在电脑上打不开解决方法
热门推荐
电脑教程推荐
win10系统推荐
- 1 萝卜家园ghost win10 64位家庭版镜像下载v2023.04
- 2 技术员联盟ghost win10 32位旗舰安装版下载v2023.04
- 3 深度技术ghost win10 64位官方免激活版下载v2023.04
- 4 番茄花园ghost win10 32位稳定安全版本下载v2023.04
- 5 戴尔笔记本ghost win10 64位原版精简版下载v2023.04
- 6 深度极速ghost win10 64位永久激活正式版下载v2023.04
- 7 惠普笔记本ghost win10 64位稳定家庭版下载v2023.04
- 8 电脑公司ghost win10 32位稳定原版下载v2023.04
- 9 番茄花园ghost win10 64位官方正式版下载v2023.04
- 10 风林火山ghost win10 64位免费专业版下载v2023.04