耳机插电脑当麦克风 耳机当麦克风的设置方法
更新时间:2024-01-25 12:51:14作者:jiang
在日常生活中,耳机不仅仅是用来听音乐或接听电话的工具,它们还可以发挥出更多的功能,其中之一就是将耳机插入电脑,将其作为麦克风来使用。对于那些需要进行语音通话或录制音频的人来说,这是一个非常方便的功能。许多人可能不知道如何正确设置耳机作为麦克风,导致无法达到预期的效果。在本文中我们将介绍一种简单的方法来帮助您正确设置耳机作为麦克风,让您能够更好地享受语音通话或音频录制的乐趣。
操作方法:
1.首先我没找到电脑左下角的开始菜单按钮并点击。
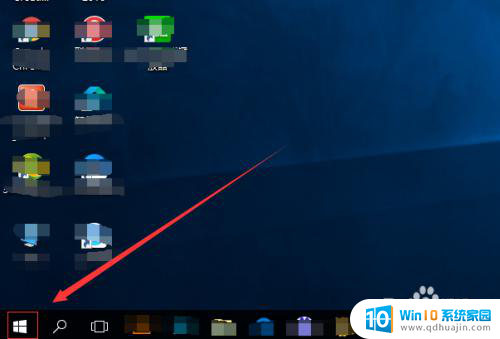
2.在开始菜单页面,我们滑动页面找到以w开头的windows系统。然后找到控制面板,并点击进入。
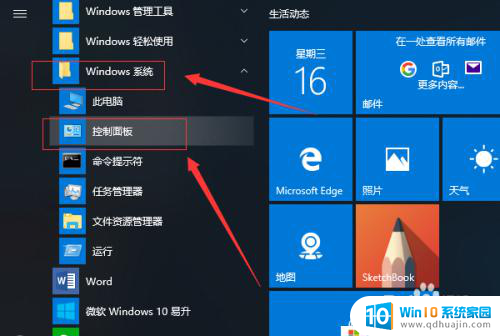
3.在控制面板也没让我们找到硬件和声音,并点击进入。
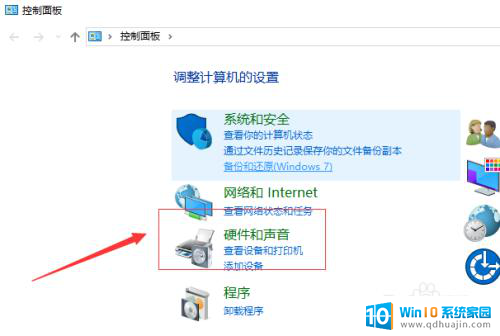
4.在硬件和声音页面,我们找到最下面的高清晰音频管理器,并点击。。
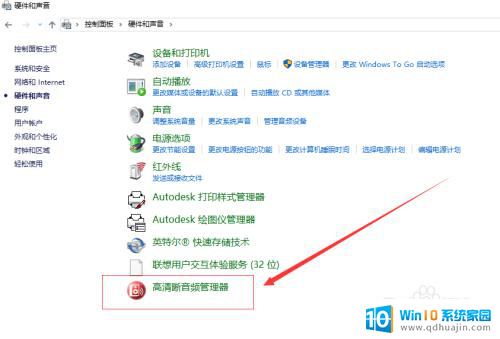
5.在高清晰音频管理器页面,我们找到高级,并点击。
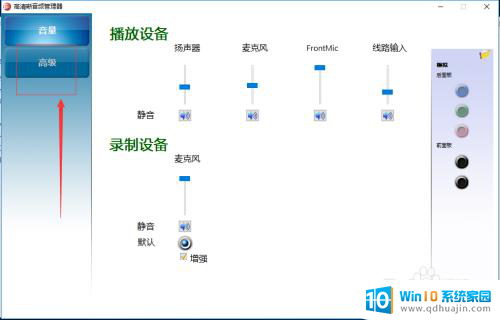
6.然后我们找到麦克风并点击。

7.在这个页面,我们把录制音量和播放音量后面的静音都点开。然后把音量调到最大。

8.另外我们还可以点击录制音量后面的麦克风增强按钮,对麦克风进行的增强设置。设置好之后我们就可以把耳机当成麦克风来使用了。

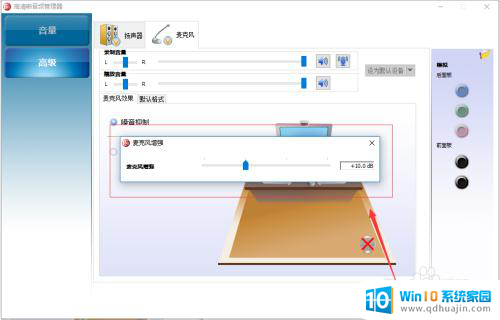
以上就是使用耳机作为电脑麦克风的全部内容,如果遇到这种情况,你可以按照以上步骤解决问题,非常简单快速。
耳机插电脑当麦克风 耳机当麦克风的设置方法相关教程
- 电脑能用手机当麦克风吗 手机如何当电脑麦克风
- 电脑麦克风用耳机可以吗 怎样把耳机当成麦克风使用
- 电脑上怎么连接耳机和麦克风 电脑怎么调节耳机麦克风
- 电脑用带麦克风耳机 电脑耳机麦克风怎么设置
- 耳机插电脑没麦 耳机插电脑没声音但有麦克风
- 电脑使用耳机的麦克风 电脑耳机的麦克风用法指南
- 电脑耳机如何调麦克风 怎样用耳机的麦克风录音
- 耳机插笔记本可以用耳机的麦克风吗 怎样把耳机变成麦克风
- 耳机可以代替麦克风吗 如何将耳机作为麦克风使用
- 怎么看耳机有没有麦克风 如何区分带麦克风和不带麦克风的耳机?
- 电脑键盘中文输入 解决电脑输入法无法使用的方法
- 华硕电脑怎么调节电脑屏幕亮度 华硕笔记本屏幕亮度调节不了
- 如何设置excel表格选项内容 Excel表格怎么自定义选项内容
- 电脑怎样设置共享文件夹 电脑如何设置共享文件夹
- 电脑如何插内存卡 内存卡插在电脑上读取不到数据怎么解决
- 华为手机怎么自动整理桌面图标 华为手机快速整理桌面应用技巧
热门推荐
电脑教程推荐
- 1 电脑怎样设置共享文件夹 电脑如何设置共享文件夹
- 2 手机屏上步数显示怎么设置? 华为手机步数显示设置教程
- 3 windows设备无法与主dns Windows网络无法与主DNS服务器通信解决方案
- 4 怎样设置竖屏 竖屏显示器设置方法
- 5 怎么打开此电脑快捷键 Excel定位可见单元格快捷键怎么用
- 6 联想笔记本电脑在哪里看内存 联想笔记本内存容量查看教程
- 7 怎么显示电脑文件后缀 设置电脑桌面文件扩展名显示
- 8 如何查看计算机内存大小 怎样查看电脑内存大小
- 9 把wps设置成默认打开方式怎么取消 如何更改WPS文件的默认打开方式
- 10 excel可以设置密码吗 Excel如何给单元格设置密码
win10系统推荐
- 1 萝卜家园ghost win10 64位家庭版镜像下载v2023.04
- 2 技术员联盟ghost win10 32位旗舰安装版下载v2023.04
- 3 深度技术ghost win10 64位官方免激活版下载v2023.04
- 4 番茄花园ghost win10 32位稳定安全版本下载v2023.04
- 5 戴尔笔记本ghost win10 64位原版精简版下载v2023.04
- 6 深度极速ghost win10 64位永久激活正式版下载v2023.04
- 7 惠普笔记本ghost win10 64位稳定家庭版下载v2023.04
- 8 电脑公司ghost win10 32位稳定原版下载v2023.04
- 9 番茄花园ghost win10 64位官方正式版下载v2023.04
- 10 风林火山ghost win10 64位免费专业版下载v2023.04