win10如何录制视频 win10电脑如何录制屏幕视频
更新时间:2023-09-10 12:50:07作者:xiaoliu
在如今的数字化时代,视频已经成为了人们生活中不可或缺的一部分,而在使用Windows 10操作系统的电脑上,录制屏幕视频也变得非常简单方便。无论是想要制作教学视频、游戏攻略还是展示操作步骤,Win10都为我们提供了强大的录制功能。通过Win10自带的录屏工具,我们可以轻松地捕捉屏幕上发生的一切,并将其保存为视频文件。接下来让我们一起来了解一下Win10如何录制视频,以及如何在Win10电脑上录制屏幕视频吧!
具体方法:
1.点击win10电脑左下角的开始菜单,然后我们就会在左侧的窗口中找到“相机”应用,如图所示...

2.点击之后就会切换到拍摄界面了,这个功能相信大部分网友都知道。在该界面的右侧我们会看到视频按钮,见下图...

3.点击该按钮,就可以给当前摄像机对着的画面录制视频了,屏幕最下方会显示录制的时长;
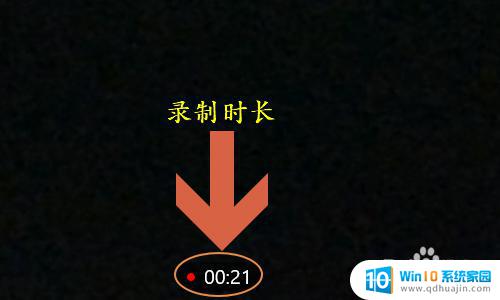
4.如果需要结束录制,那么在该页面的右侧点击红色的开始/停止按键。也可以选择上方的暂停按键,如图一所示...一旦录制结束,刚才录制的视频就会显示在屏幕右下角;


5.那么在电脑哪个文件夹可以找到之前录制的所有视频文件呢?我们需要点击以上步骤右下角的视频,然后在视频播放页面点击右上角的三点图标找到“打开文件夹”选项。这样即可查看所有录制的视频了,见图二...
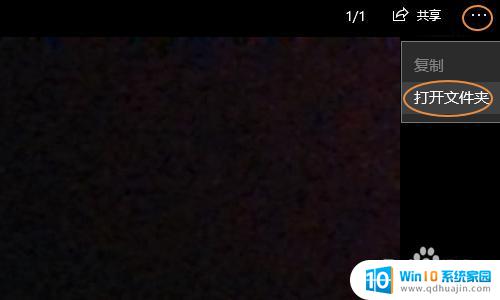
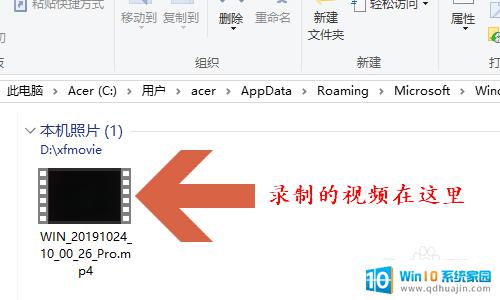
以上就是Win10如何录制视频的全部内容,有需要的用户可以根据小编的步骤进行操作,希望能对大家有所帮助。
win10如何录制视频 win10电脑如何录制屏幕视频相关教程
- win10怎样录制视频 win10电脑如何录制屏幕视频
- win10录屏的视频在哪里 Win10屏幕录制怎么保存视频
- 电脑录屏 win10视频在哪里? win10屏幕录制功能保存文件在哪里
- 录屏怎样才能录出声音 win10录制屏幕视频带声音方法
- windows录制视频保存在哪 win10录屏保存路径如何更改
- 联想windows10怎么录屏 联想电脑录制屏幕视频教程
- w10录视频快捷键 如何使用Win10快捷键工具录制游戏屏幕视频
- win10 桌面录屏 win10录屏怎么录制桌面视频教程
- 电脑怎么录屏幕视频带声音win10 win10怎么录屏幕视频带声音和麦克风
- 录屏怎么录进自己的声音 win10视频录制时如何同时录制系统声音
- 笔记本无法添加蓝牙耳机 Win10蓝牙耳机无法配对怎么办
- 电脑右下角添加图标 如何自定义win10右下角图标显示
- 如何让桌面字体变大 Win10系统怎样放大桌面字体
- windows校准手柄 WIN10游戏手柄校准方法
- win10宽带怎么设置自动连接 Win10开机自动连接宽带设置步骤
- 桌面图标间隔很大 Win10桌面图标之间的距离很宽
热门推荐
win10系统教程推荐
- 1 笔记本无法添加蓝牙耳机 Win10蓝牙耳机无法配对怎么办
- 2 启动修复无法修复你电脑怎么办日志文件 Win10开机无法修复日志文件srttrail.txt的解决方法
- 3 如何将电脑图标固定在桌面 win10桌面图标随意固定方法
- 4 电脑显示器大小怎么看 如何在win10系统中查看显示器尺寸
- 5 笔记本电脑自动锁屏怎么设置 win10自动锁屏设置教程
- 6 win10多桌面快速切换 Win10怎样创建多个桌面并快速切换
- 7 win10怎么设置性能模式 win10性能优化设置方法
- 8 电脑自带的五笔在哪里 Windows10自带五笔输入法怎么打开
- 9 win10系统怎样校准触摸 win10触摸屏校准步骤详解
- 10 老电脑有网卡驱动吗 win10系统更新老旧网卡驱动的方法
win10系统推荐
- 1 萝卜家园ghost win10 64位家庭版镜像下载v2023.04
- 2 技术员联盟ghost win10 32位旗舰安装版下载v2023.04
- 3 深度技术ghost win10 64位官方免激活版下载v2023.04
- 4 番茄花园ghost win10 32位稳定安全版本下载v2023.04
- 5 戴尔笔记本ghost win10 64位原版精简版下载v2023.04
- 6 深度极速ghost win10 64位永久激活正式版下载v2023.04
- 7 惠普笔记本ghost win10 64位稳定家庭版下载v2023.04
- 8 电脑公司ghost win10 32位稳定原版下载v2023.04
- 9 番茄花园ghost win10 64位官方正式版下载v2023.04
- 10 风林火山ghost win10 64位免费专业版下载v2023.04