win10共享网络凭据 win10访问共享提示输入网络凭证如何解决
更新时间:2024-01-30 12:50:10作者:xiaoliu
现代科技的快速发展使得人们对网络的依赖程度越来越高,在使用Windows 10系统访问共享文件时,有时会遇到一个常见的问题:提示输入网络凭证。这种情况下,用户需要提供正确的凭证才能成功访问共享文件。如何解决这一问题呢?接下来我们将探讨一些解决方法,帮助用户轻松地处理这个烦人的网络凭证输入提示。
具体步骤:
1.点击任务栏开始徽标,然后选择设置【⚙】选项
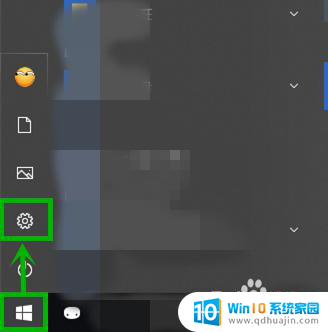
2.在打开的【Windows设置】界面选择【网络和internet】选项(如果你嫌麻烦可以直接右击任务栏的网络图标,然后选择【打开“网络和Internet”设置】)
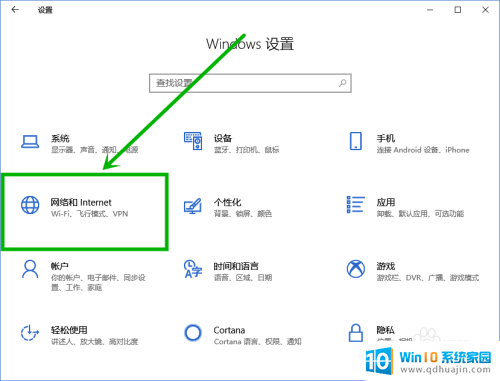
3.在打开的设置界面右侧下拉,找到并点击【网络和共享中心】选项(这里明显要比win7麻烦点。为了迎合触屏???)
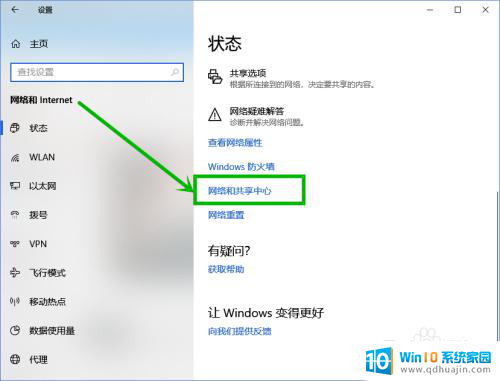
4.在打开的【网络和共享中心】页面左侧点击【更改高级共享设置】选项
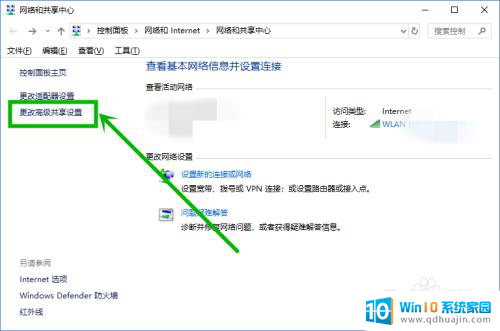
5.在打开的【高级共享设置】界面,下拉到最底部。然后点击【所有网络】选项
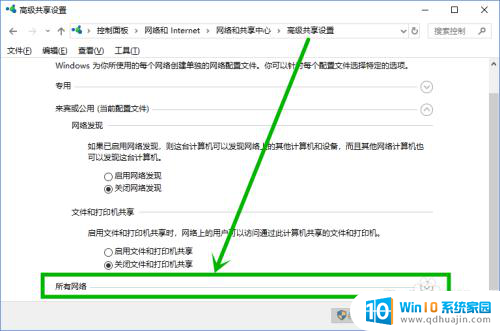
6.在展开【所有网络】下拉菜单,下拉到最底部。将【密码保护的共享】组更改为【关闭密码保护共享】,然后点击【保存修改】就行了
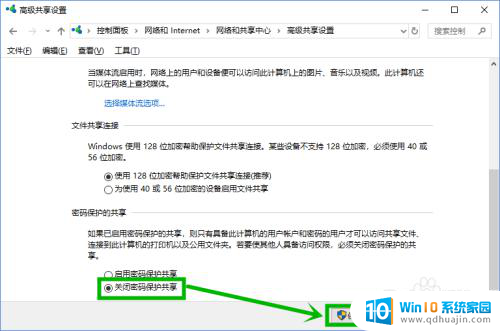
以上就是关于win10共享网络凭据的全部内容,如果你遇到类似的问题,可以按照以上方法来解决。
win10共享网络凭据 win10访问共享提示输入网络凭证如何解决相关教程
- win10共享文件夹指定的网络名不可用 访问共享出现指定的网络名不再可用的解决方法
- win10网络共享需要密码 win10访问共享提示用户或密码不正确怎么解决
- win10查找网络共享电脑 如何在Windows 10中查找网络共享文件夹?
- windows凭据密码查看 win10网络凭据密码在哪里查看
- win10同网络共享文件 Win10如何在局域网内共享文件
- win10可以和win7共享网络吗 win10和win7局域网共享文件的步骤
- win10的网络共享怎么设置 Win10局域网文件共享权限设置
- win10如何添加共享的打印机 Win10如何添加网络共享打印机
- 共享打印机添加 win10如何添加网络共享打印机
- xp连win10共享 winxp系统无法访问win10系统共享文件夹的解决方法
- 电脑关闭任务栏快捷键 win10如何关闭快捷键组合
- 笔记本任务栏图标大小怎么调 怎么让Win10任务栏图标变大
- 电脑怎么更改默认输入法 win10怎么修改默认输入法
- 请用浏览器打开 win10怎么打开IE浏览器
- 联想自带锁屏壁纸怎么关闭 win10联想锁屏壁纸关闭方法
- 笔记本密码输入错误被锁定了怎么办 Windows10系统输错密码被锁住了怎么解锁
热门推荐
win10系统教程推荐
- 1 电脑关闭任务栏快捷键 win10如何关闭快捷键组合
- 2 电脑怎么更改默认输入法 win10怎么修改默认输入法
- 3 笔记本密码输入错误被锁定了怎么办 Windows10系统输错密码被锁住了怎么解锁
- 4 产品密钥过期了怎么激活 Win10系统密钥过期后怎么办
- 5 windows10怎么更换账户名称 win10怎么更改账户名称步骤
- 6 win10笔记本死机怎么办 win10系统经常死机怎么办
- 7 如何固定电脑桌面图标位置不动 Win10桌面图标位置固定方法
- 8 电脑加入五笔输入法 微软五笔输入法Win10如何切换
- 9 win10录屏按键 win10系统录屏教程
- 10 windows10开机密码取消不了 win10取消开机密码步骤
win10系统推荐
- 1 萝卜家园ghost win10 64位家庭版镜像下载v2023.04
- 2 技术员联盟ghost win10 32位旗舰安装版下载v2023.04
- 3 深度技术ghost win10 64位官方免激活版下载v2023.04
- 4 番茄花园ghost win10 32位稳定安全版本下载v2023.04
- 5 戴尔笔记本ghost win10 64位原版精简版下载v2023.04
- 6 深度极速ghost win10 64位永久激活正式版下载v2023.04
- 7 惠普笔记本ghost win10 64位稳定家庭版下载v2023.04
- 8 电脑公司ghost win10 32位稳定原版下载v2023.04
- 9 番茄花园ghost win10 64位官方正式版下载v2023.04
- 10 风林火山ghost win10 64位免费专业版下载v2023.04